文章详情页
Win7系统如何设置虚拟网卡?设置虚拟网卡方法
浏览:83日期:2022-07-28 10:22:31
虚拟网卡是怎么?虚拟网卡(又称虚拟网络适配器),即用软件模拟网络环境,模拟网络适配器,windows系统自带此软件。还有很多用户不知道怎么设置虚拟网卡吧,针对这个问题,小编就给大家讲讲设置虚拟网卡的办法。
操作步骤:
1、首先我们进入控制面板,win7系统如果显示设置较少,我们可以点击类别那里显示小图标就可以把所有的内容显示出来了,以便于我们操作。
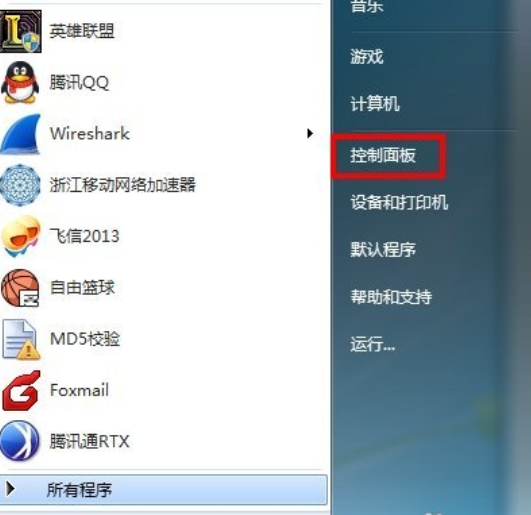
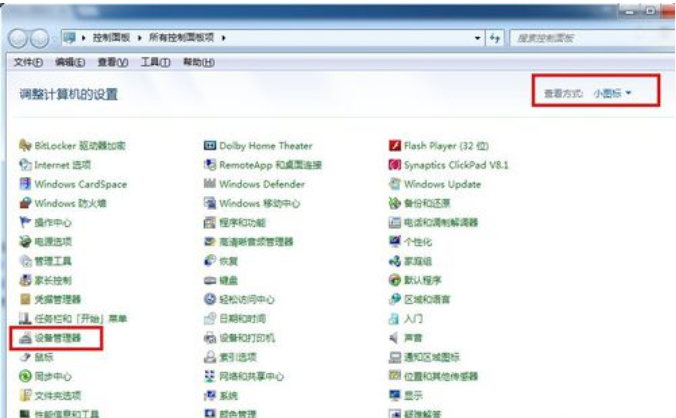
2、在控制面板中,我们找到网络适配器,添加虚拟网卡就可以了,那么我们首先选中网络适配器,然后点击上面的操作选中“添加过时硬件”。
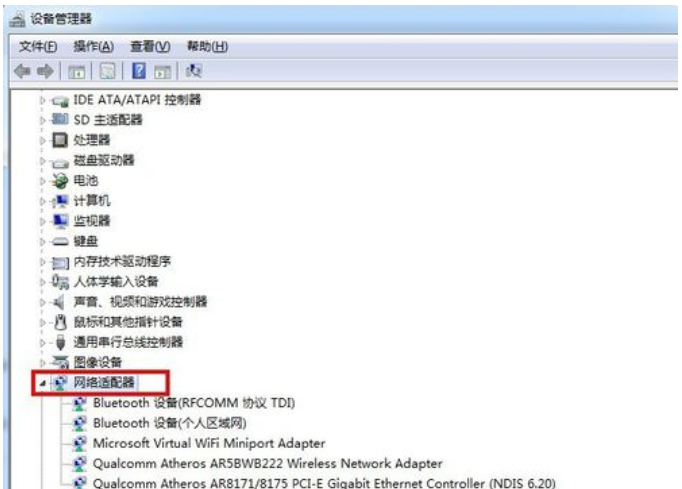
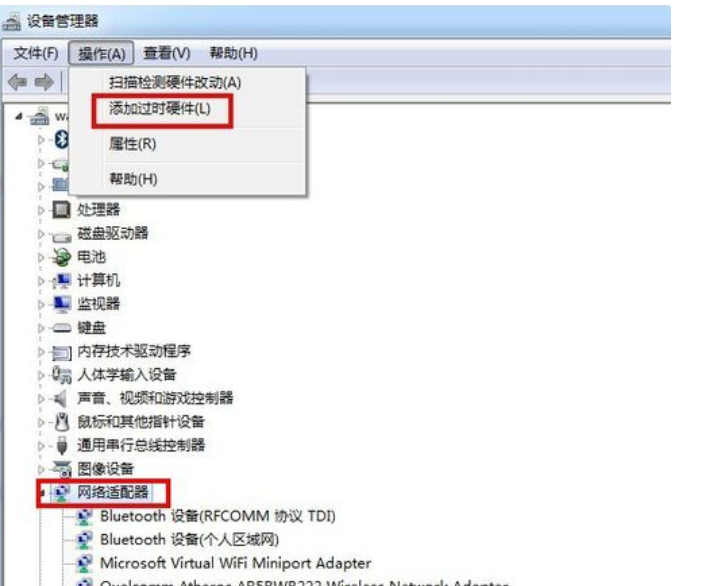
3、点击添加过时硬件后我们进入正规流程,点击下一步,我们需要选择安装手动从列表中选择的硬件。
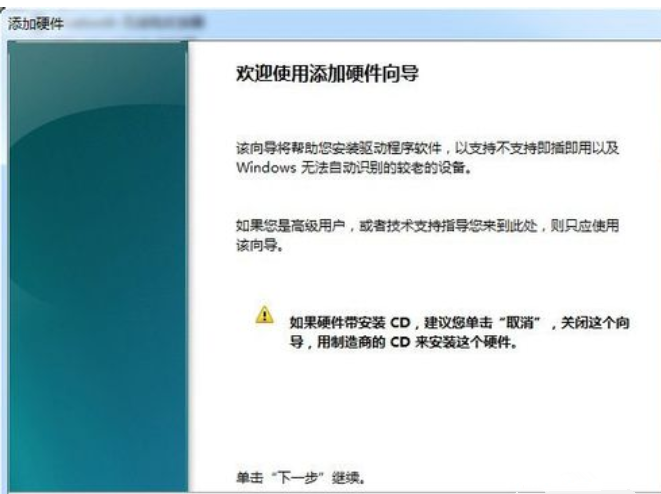
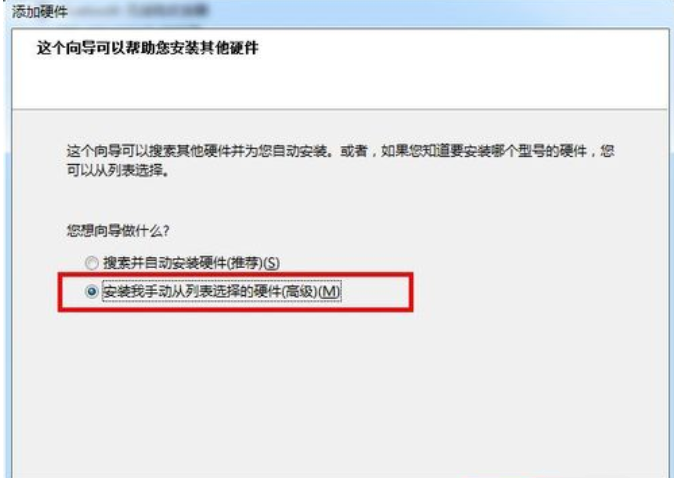
4、选择网络适配器,然后点击下一步。
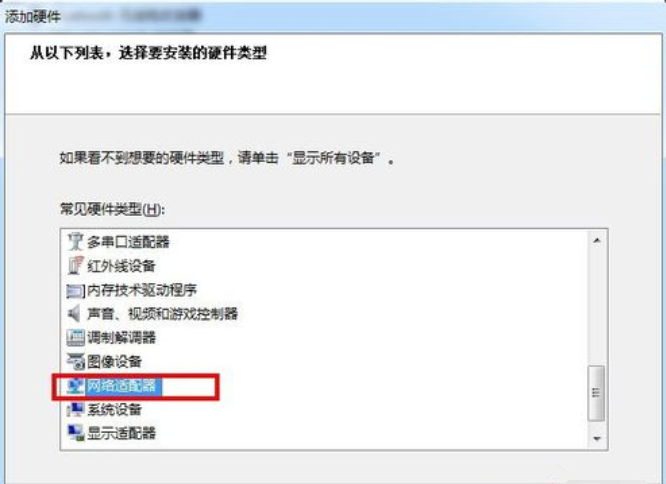
5、选择需要安装的网络适配器,左边选择厂商:microsoft,右边网络适配器选择loopback,点击下一步。
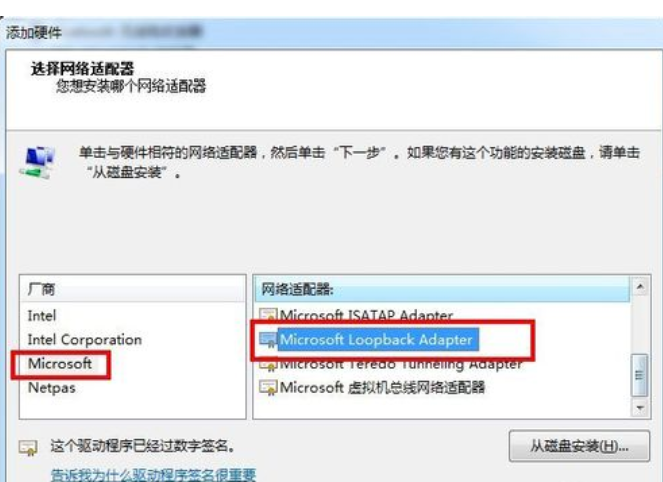
6、点击下一步,再点击下一步,正在安装支持的软件,即虚拟网卡。
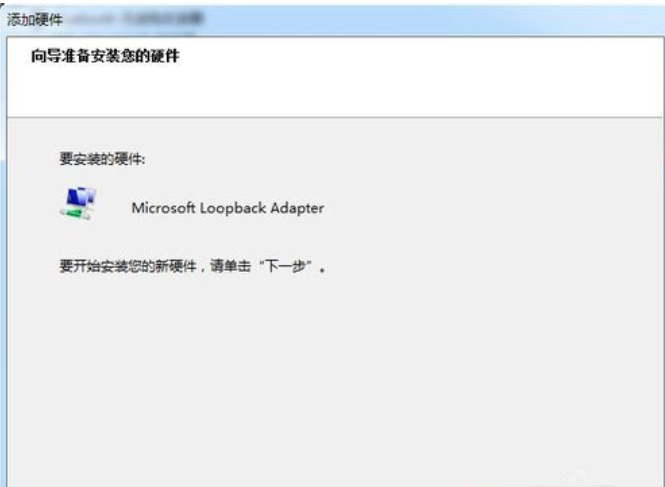
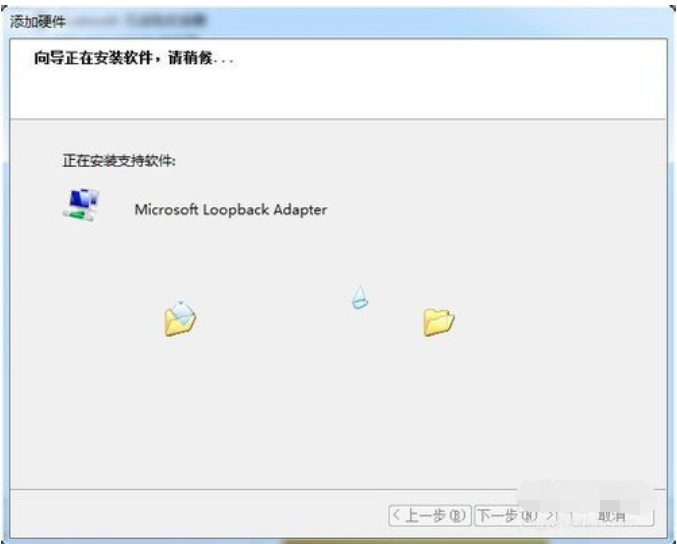
7、提示成功安装硬件,设置向导完成,点击完成,虚拟网卡就创建好了,随后我们可以在网上邻居查看验证。
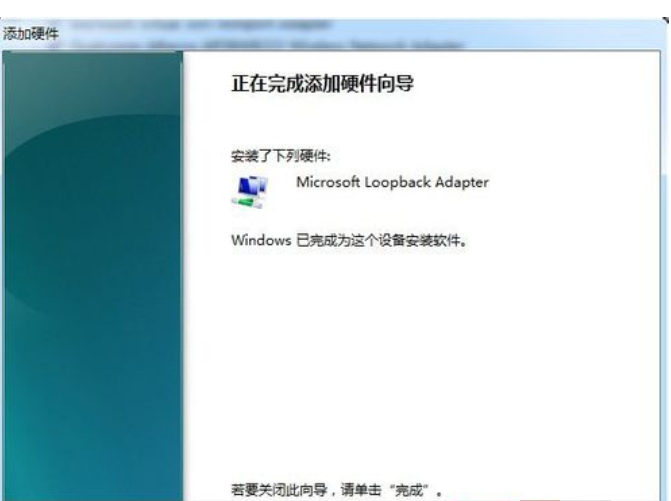
8、创建完成后,我们可以在控制面板的设备管理器中的网络适配器中多了一个loopback adapter。
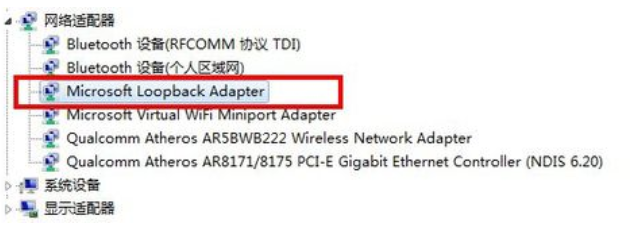
9、然后在网上邻居的网络连接中也能找到一个本地连接2,这个就是我们创建的虚拟连接,也就是我们所说的虚拟网卡。
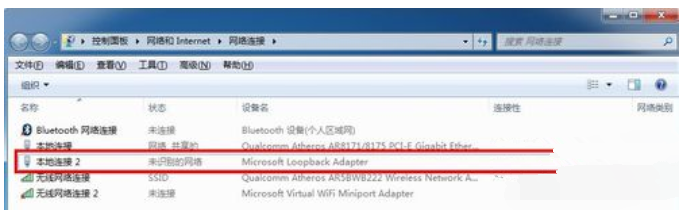
以上就是小编要分享的内容。
相关文章:
1. 统信uos有哪些触控板手势? uos触控板手势快捷操作汇总2. Win7旗舰版蓝屏代码0x0000000a怎么修复?3. Win11开机启动慢怎么办?Win11开机启动慢解决方法4. Win11如何更改变量值数?Win11更改变量值数的方法5. UOS怎么设置时间? 统信UOS显示24小时制的技巧6. 基于 Ubuntu 20.04 LTS,KDE neon 20221222 版本发布7. Win11安卓子系统WSA 2211.40000.11.0更新发布 升级至 Android 138. Win7开机速度慢怎么办?9. Win10 1909怎么取消开机密码?开机密码取消方法简述10. Win10分配单元大小默认值越大越好吗?
排行榜
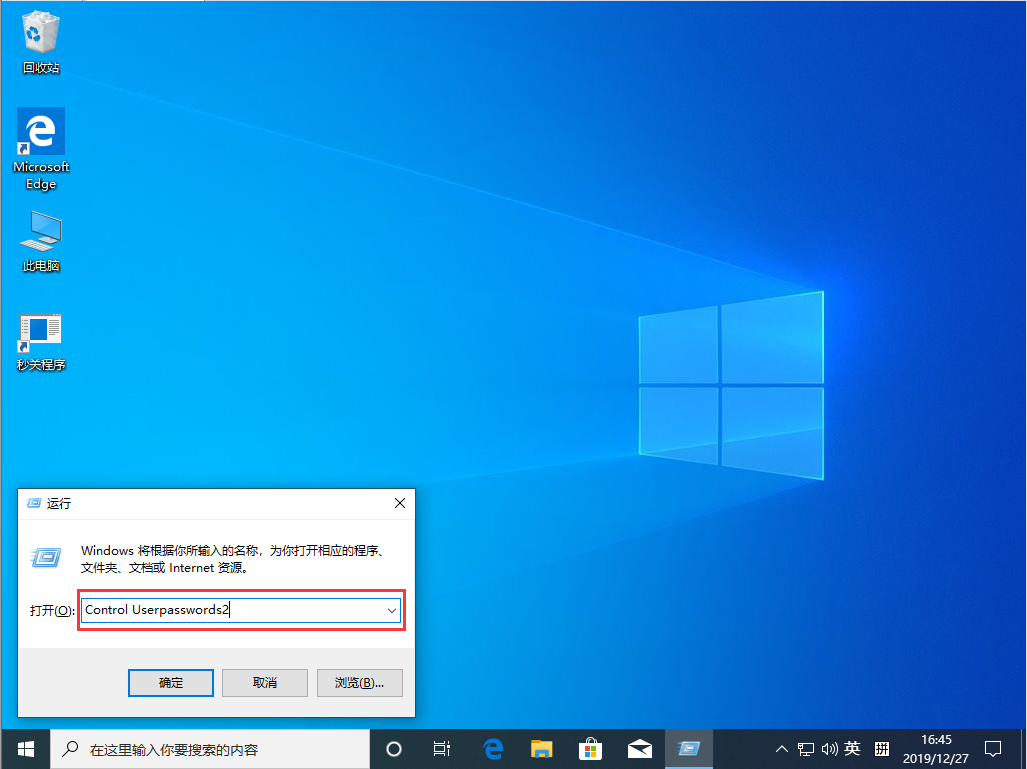
 网公网安备
网公网安备