文章详情页
在word中如何使用制表位快速对齐文本 word中快速对齐文本的方法
浏览:77日期:2022-08-14 14:08:51
在word中如何使用制表位快速对齐文本?word是一个非常好用的办公软件。在word中想要使用制表位快速对齐文本,该怎么操作?下面就是word中快速对齐文本的方法,一起了解一下。
1、将word 2007打开。

2、在编辑框中输入内容,然后选中标题,将字号设置为三号,居中。
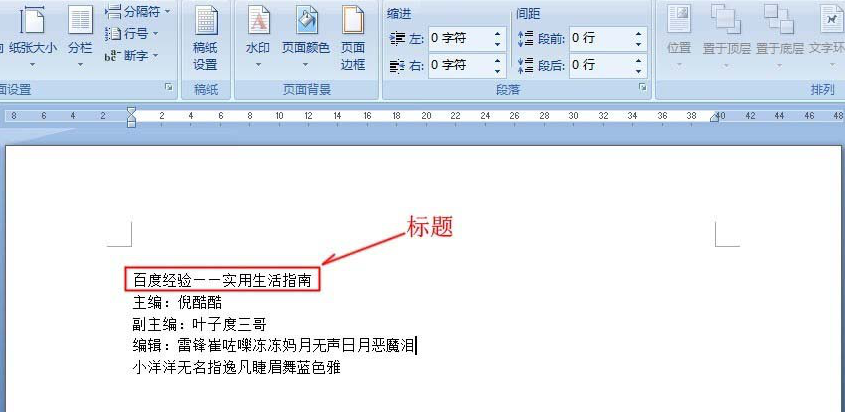
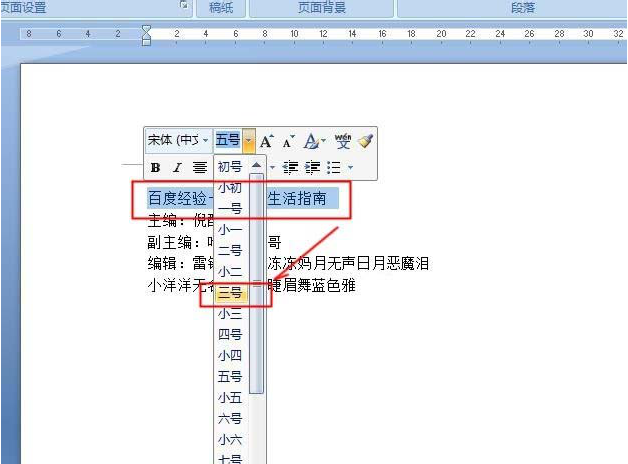
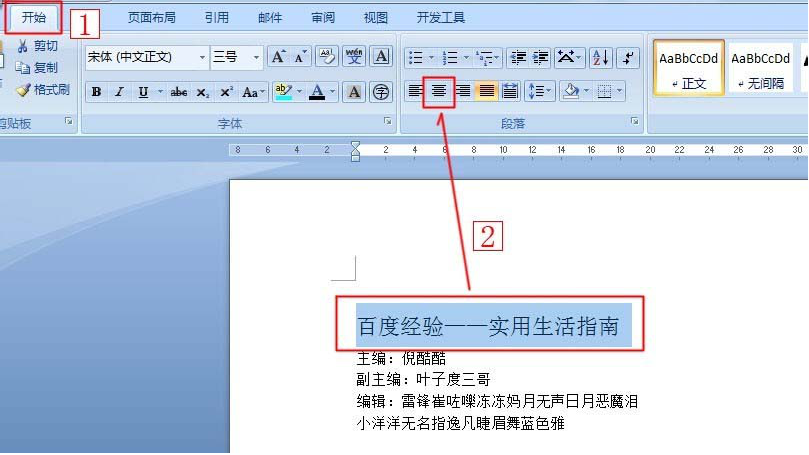
3、选中文章内容,点击工具栏中的【页面布局】中的【段落】,在弹出的窗口中点击【制表位】。
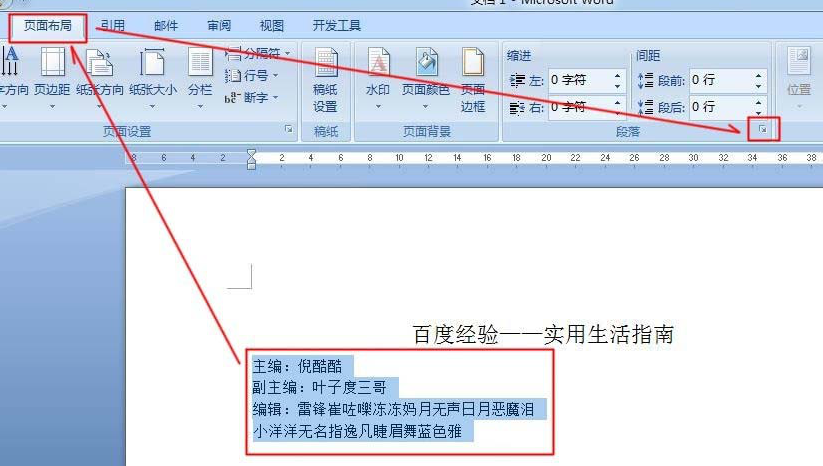
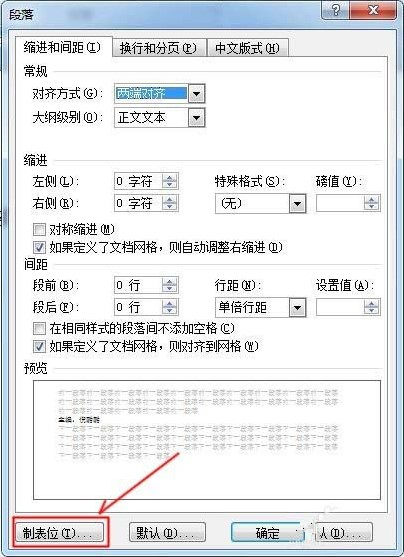
4、以5个字符为一个制表位为例,那么6个制表位则需设【5字符】、【10字符】、【15字符】、【20字符】、【25字符】、【30字符】设置好以后,点击【确定】。(如图)
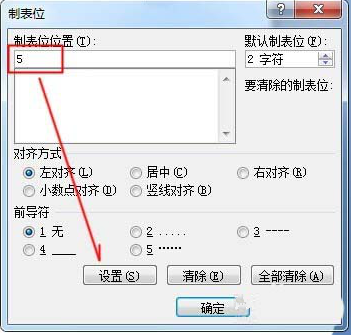
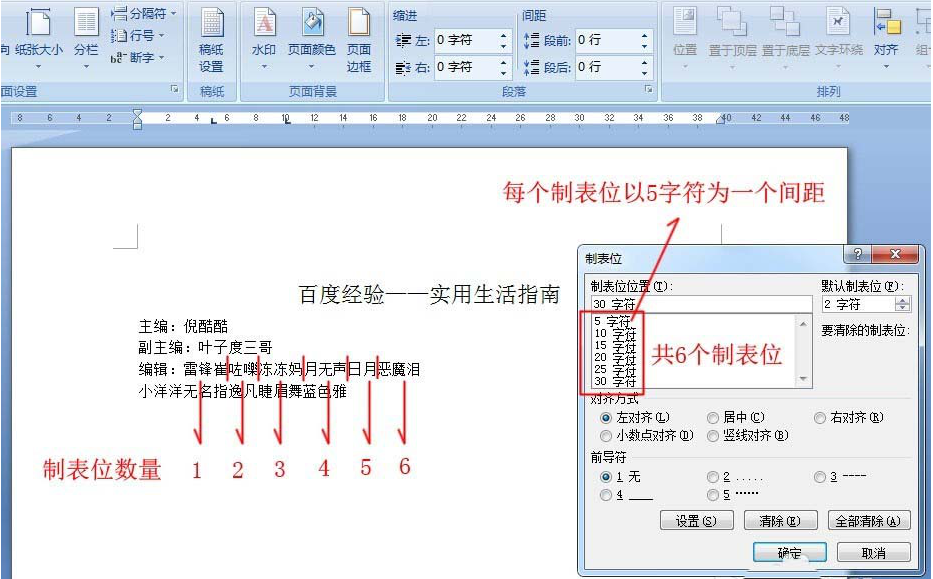
5、回到界面可以看到,在上方的标尺上会出现刚才的制表位。(如图)
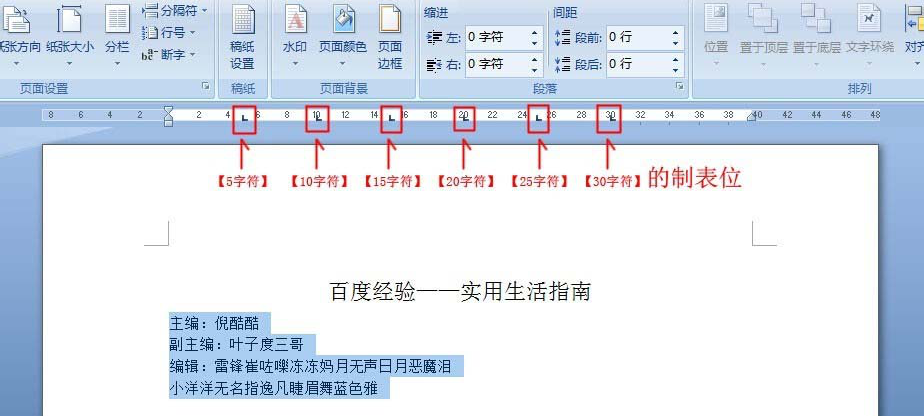
6、接着用鼠标将光标依次放在名字前,然后按【Tab键】一个个快速对位。
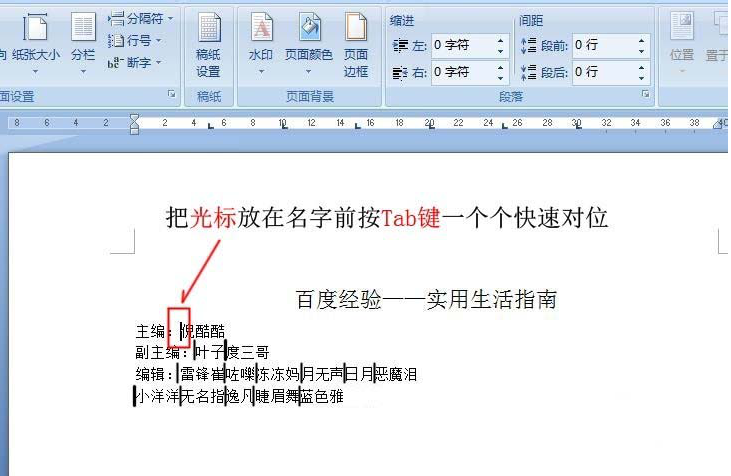
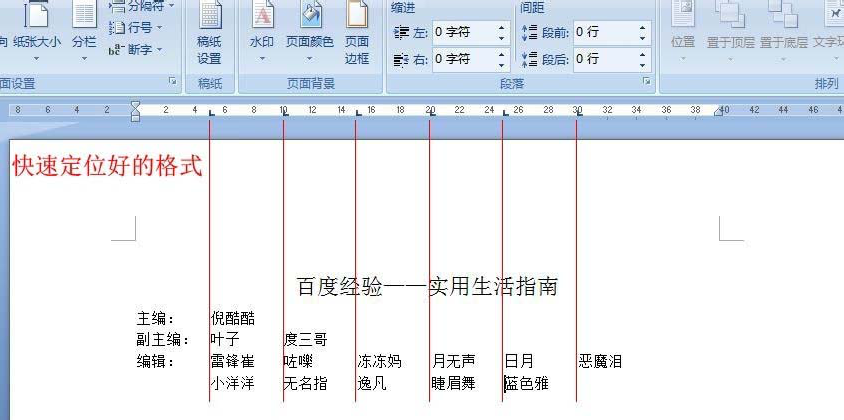
7、下面就是调节过后的效果图了。
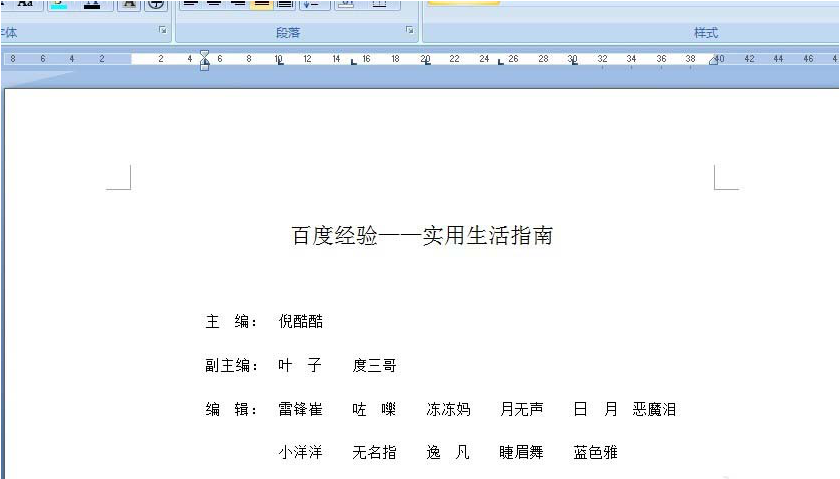
上面就是word中快速对齐文本的方法,是不是非常简单?请继续关注好吧啦网。
标签:
word
相关文章:
排行榜
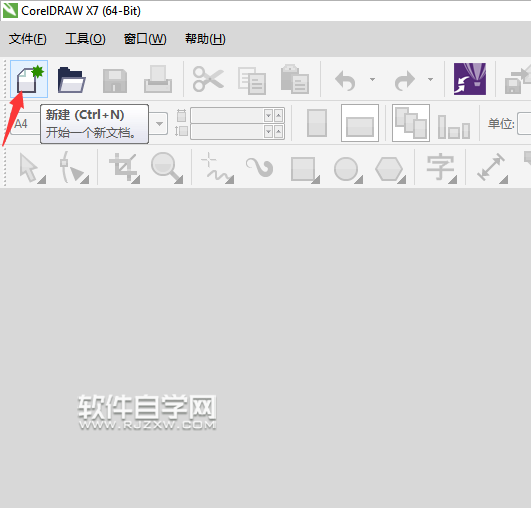
 网公网安备
网公网安备