文章详情页
如何在excel表格中插入红色的十字星 在excel表格中插入红色的十字星的方法
浏览:99日期:2022-08-15 11:54:27
如何在excel表格中插入红色的十字星?大家都知道在excel表格中制作工作表非常方便,那么,若是想在excel表格中插入红色的十字星该怎么操作呢?下面就是在excel表格中插入红色的十字星的方法,一起来看看吧!
1、打开excel,在首页点击工具栏中的=【插入】。
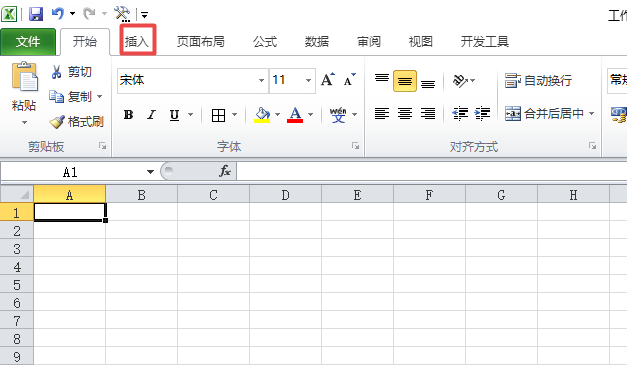
2、点击【形状】。
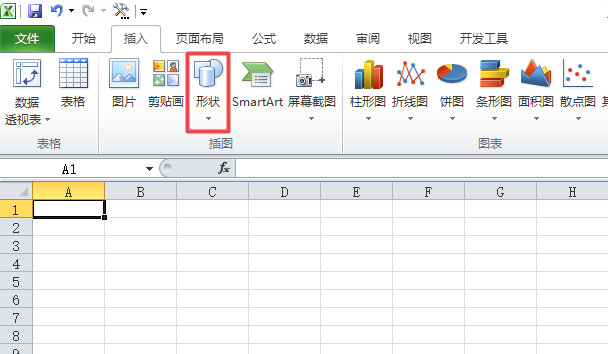
3、在弹出的下拉菜单中点击【十字星】图标。(如图)
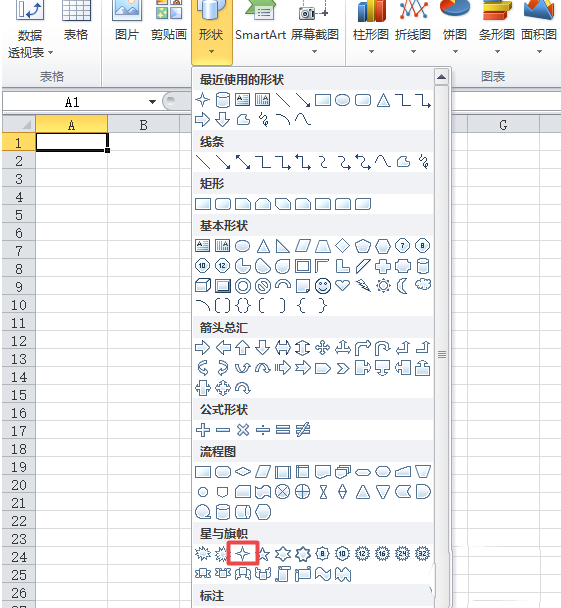
4、之后在编辑框中画一个十字星。
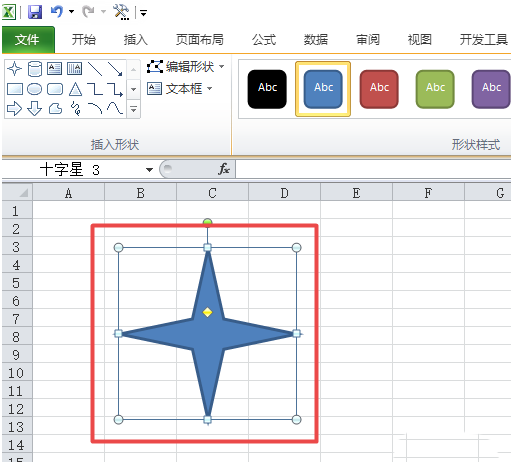
5、在工具栏中点击【形状填充】的下拉三角形,选择【红色】。
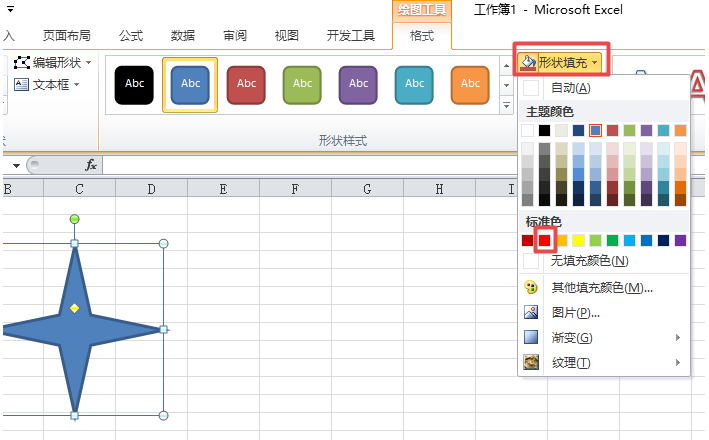
6、填充颜色选好以后,点击【形状轮廓】的下拉箭头,选择【红色】。
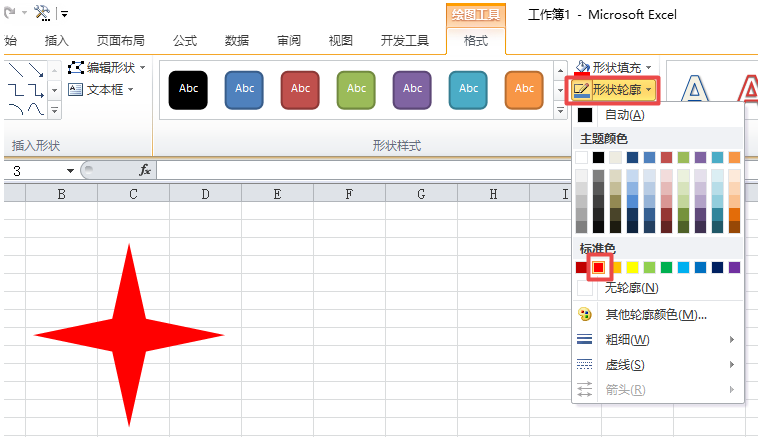
7、选择好以后,点击编辑栏中的空白处,一个红色的十字星就完成了。
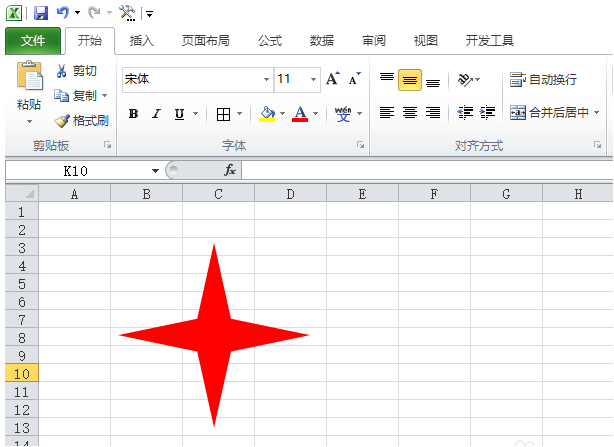
上面就是在excel表格中插入红色的十字星的方法,是不是非常简单?请继续关注好吧啦网。
标签:
excel
相关文章:
排行榜

 网公网安备
网公网安备