文章详情页
如何用ppt给照片调色 ppt给照片添加滤镜效果的详细步骤
浏览:117日期:2022-08-16 10:21:28
如何用ppt给照片调色?现在很多照片都是经过美化的,我们在制作ppt的时候,其实也可以给照片进行美化。但是想要在ppt中给照片进行添加滤镜和调色,很多人都不知道该怎么操作。下面就是ppt给照片添加滤镜效果的详细步骤,一起来看看吧!
1、打开ppt2010,点击界面上方工具栏中的【插入】,找到下面的【图像】并点击,将一张人物图片插入进去。
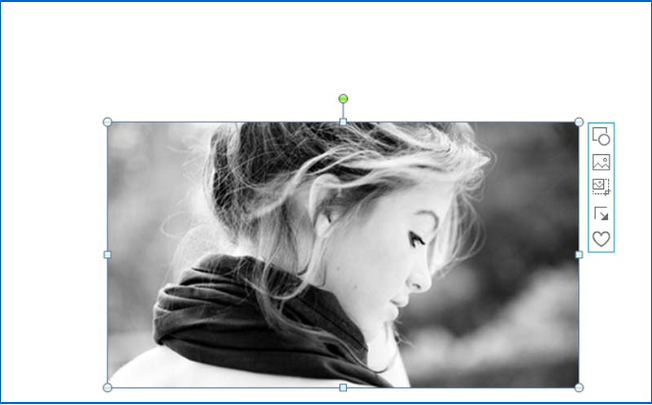
2、点击工具栏中的【格式】,找到下面的【颜色】按钮并点击,在下方的【重新着色】中选择一个自己喜欢的颜色选中即可。
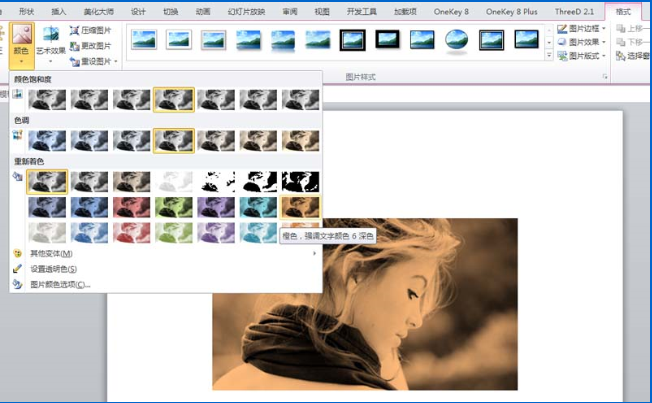
3、再次点击【插入】按钮,选择【形状命令】中的【矩形绘制】,将一个矩形覆盖整个人物照片。
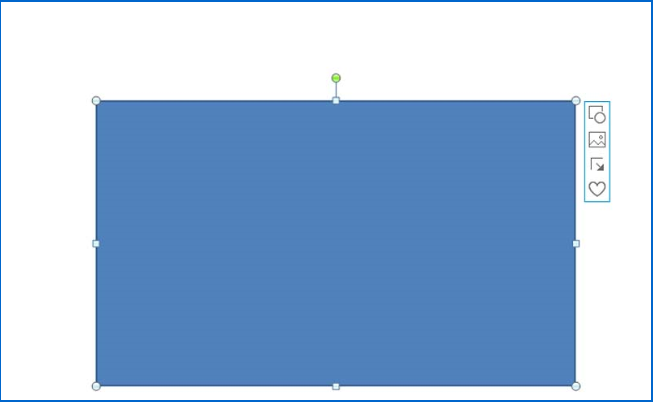
4、将矩形填充颜色修改为浅蓝色,然后鼠标右键单击矩形,在弹出的下拉菜单中选择【置于底层】。
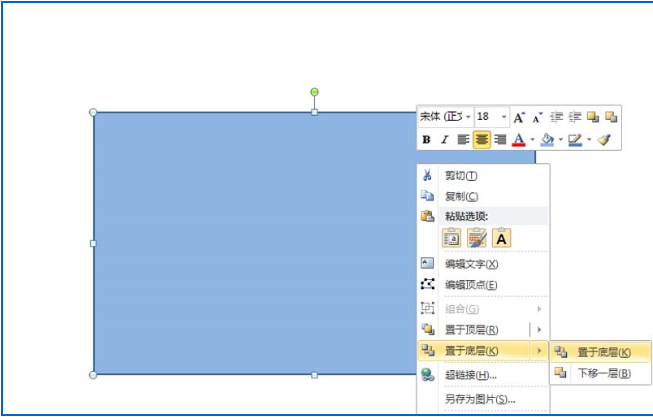
5、完成上述操作后,全选图片(也可按快捷键ctrl+a),点击【onekey】中的【图片混合】,在弹出的下拉菜单中选择【混合置换】中的【色调置换】并点击。
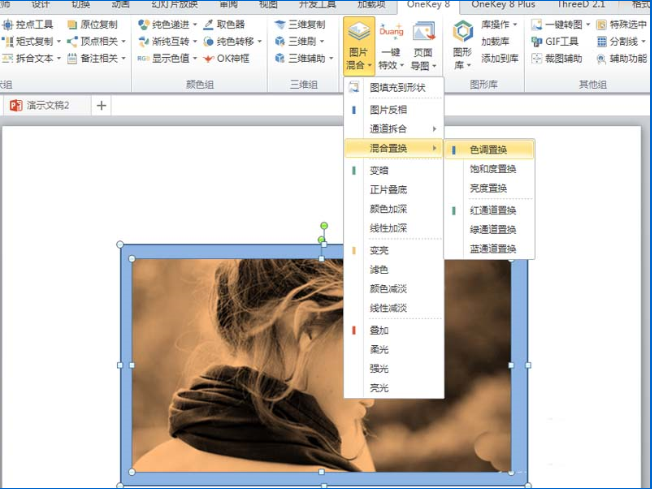
6、选择并删除矩形,查看图片效果,若是没有问题,则右键单击图片,在弹出的下拉菜单中选择【另存为图片】保存即可。
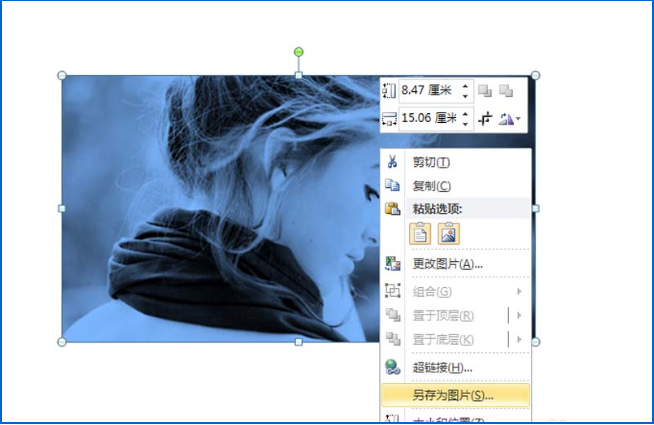
上面就是ppt给照片添加滤镜效果的详细步骤,大家学会了吗?请继续关注好吧啦网。
标签:
ppt
相关文章:
排行榜

 网公网安备
网公网安备