文章详情页
怎么用Word制作选择题?Word制作试卷选择题的方法
浏览:108日期:2022-08-28 08:40:31
怎么用Word制作选择题?如果需要用户设计一张卷子,你会如何尽可能的节约时间制作呢?如果没有太多Word操作技能,无论用户身为老师还是同学,在制作选择题的时候都会很无聊,毕竟有些卷子的选择题可是有30题。
怎么用Word制作选择题
1、先插入三个:1x4、2x2、4x1 表格中的一种,为了方便演示我在这里全部都做好了。
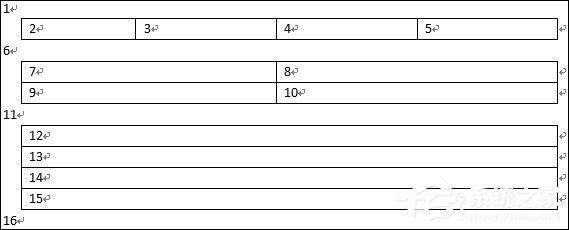
注:大家会发现不论是表格里面还是表格外面都含有编号。嗯,数字只是用于展示,没有任何意义,最终效果(尾部)可以解释。
2、接下来选中表格,然后选择“开始”功能区→“段落”中的“编号”旁边的下拉三角形,然后在弹出的菜单中选择“A,B,C,…”样式。
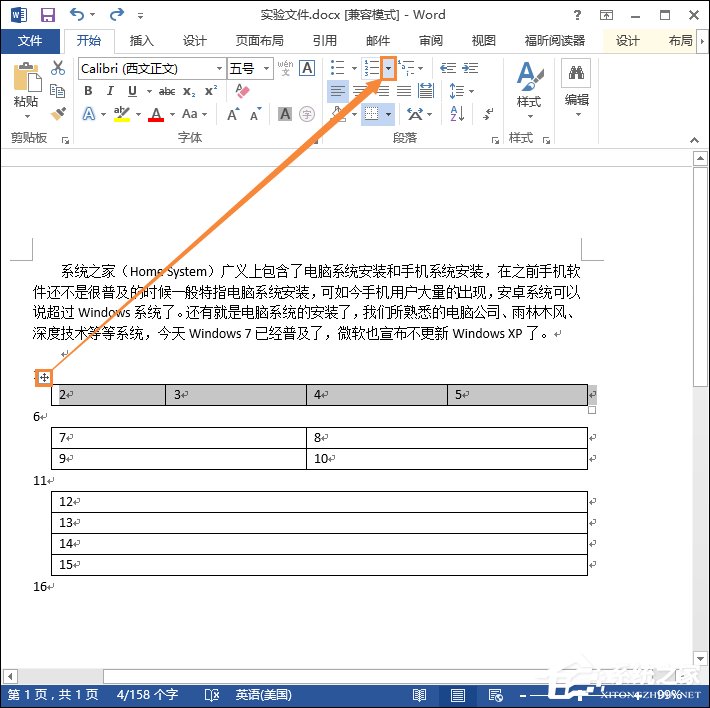
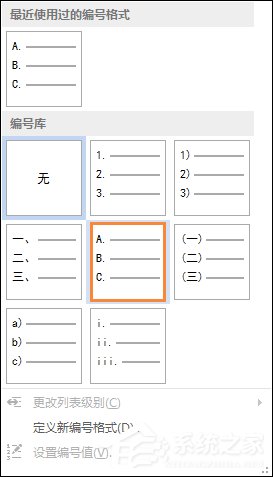
3、刚才设定好的编号就会应用于表格,然后就是自己码字了。
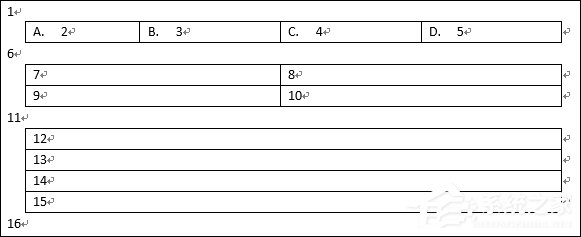
到这里看上去就有了选择题的样子,但是还没完。
4、尽管看上去很像选择题了,但是表格的边框问题还得解决,毕竟选择题是没有边框的。
选中表格,并右键,选择“单元格属性”,然后再打开“边框和底纹”对话框,在“边框”选项卡设置中选择无,确定。
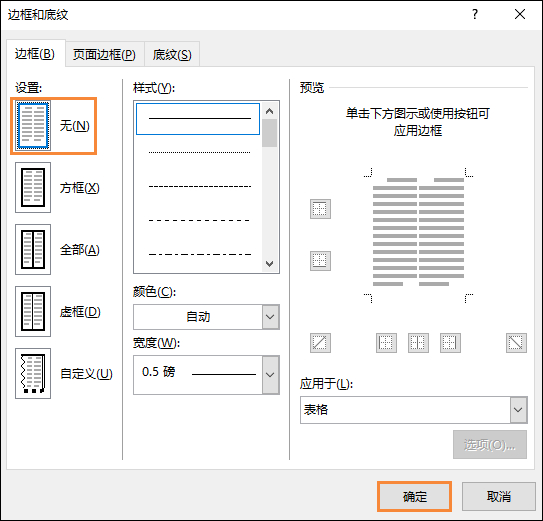
接下来是完成效果图:
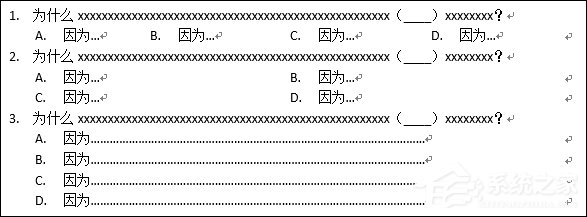
以上内容便是关于怎么用Word制作选择题的一些操作技巧,作为曾经的学生,笔者深知制作选择题的枯燥,以此希望帮到各位。
标签:
word
相关文章:
排行榜
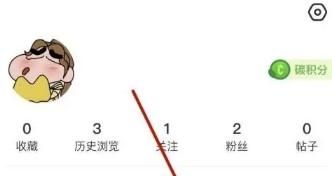
 网公网安备
网公网安备