Word如何插入分隔符?Word如何删除分隔符?
Word如何插入分隔符?Word如何删除分隔符?我们在使用Word进行文档排版的时候,经常需要使用到分页或分栏,这就需要插入分隔符了。此前有用户咨询小编,分隔符怎么插入和删除,如果你也不懂的话,可以看看下文介绍。
具体如下:
一、Word2003插入和删除分隔符
我们在Word文档上文本内容输入完成后,现在对其进行分隔符的插入,比如要进步分页符的插入,可以点击文本上需要插入分页的地方,也就是将Word鼠标光标定位在具体位置,然后点击Word2003版本上的“插入--分隔符”。如图所示:
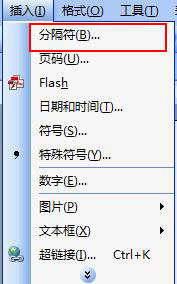
如果需要在Word2003版本上删除这些分隔符图标的话,点击菜单栏上的“工具--选项”,在弹出的选项窗口上切换到“视图”选项,在下方的“格式标记”下方就可以勾选需要显示的分隔符,我们将“全部”勾起来,现在在去看看你插入的分隔符就会在文本上显示出来,这样就可以对其进行删除。如图所示:
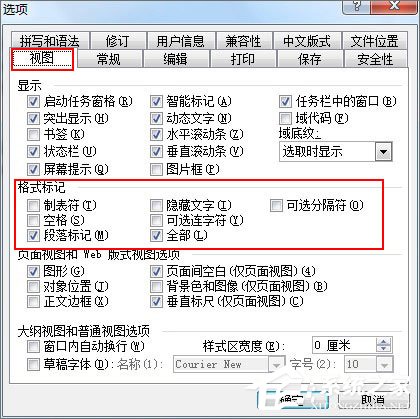
二、Word2007插入和删除分隔符
你用的是Word2007版本也是一样对其进行删除和插入分隔符,由于界面不一样,这里还是来说说如何插入,首先讲鼠标光标先定位在需要插入分隔符的位置,在菜单栏上点击“页面布局--分隔符”,弹出下拉列表在上面就会列出所以的分隔符。选择一种分隔符插入即可。如图所示:
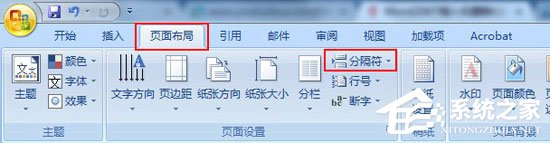
删除Word中的分隔符的话,同样先将分隔符给显示出来,依次单击Word2007界面左上角的圆形“Office按钮--Word选项”按钮, 在打开了“Word选项”对话框,设置对话框中切换到“显示”部分,勾选“始终在屏幕上显示这些格式标记”区域中的“显示所有格式标记”选框,单击“确定”按钮,如下图所示:
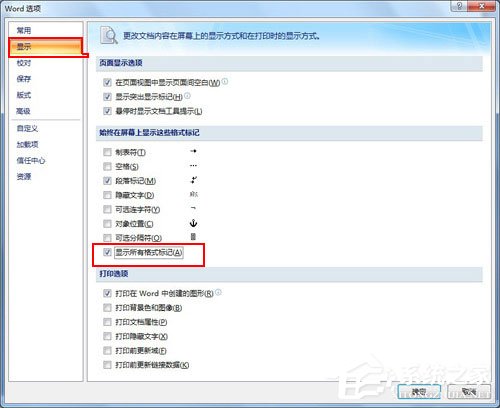
关于Word如何插入和删除分隔符的方法就给大家介绍到这里了,以上小编分别给大家演示了Word2003和Word2007的操作方法,大家先确定自己的版本再进行对应的操作。
相关文章:
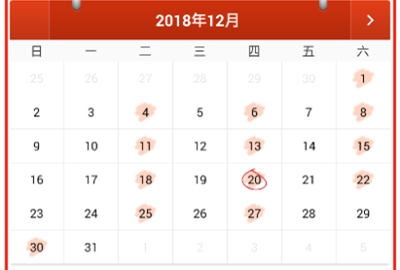
 网公网安备
网公网安备