Word图片显示不全怎么办?Word图片不显示时怎么修复?
Word图片不显示或者显示不全时怎么修复?前者是粘贴之后根本看不到图片,后者干脆就显示一半,如果不清楚这些显示规则,当场就要抓瞎,如果你遭遇同样的问题困扰,可以看看下文中的处理方法。
一、Word图片显示不全的解决方法
起因:
复制图片粘贴到Word之后,发现总是只显示一点点,显示不全,就这么一半截,点到图片上面,其它的部分是框框。
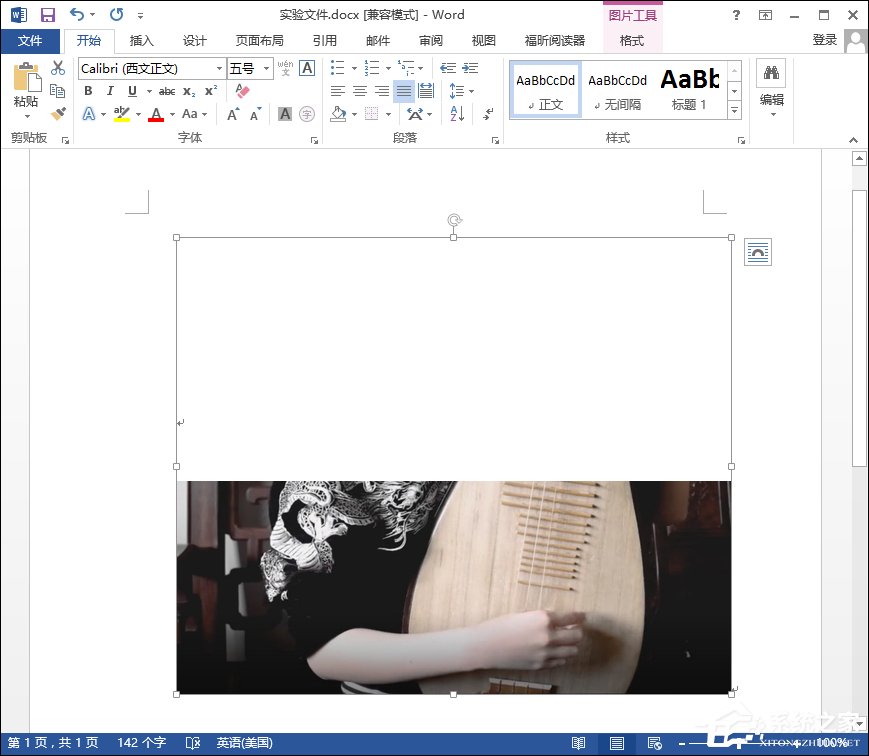
原因:
这个Word文档设定了固定的行距而导致的,上面的显示永远显示的一小半截其实就是一行的宽度,是不是。
处理方法:
1、选择图片,在开始界面,点击段落栏目底部右侧的小箭头。
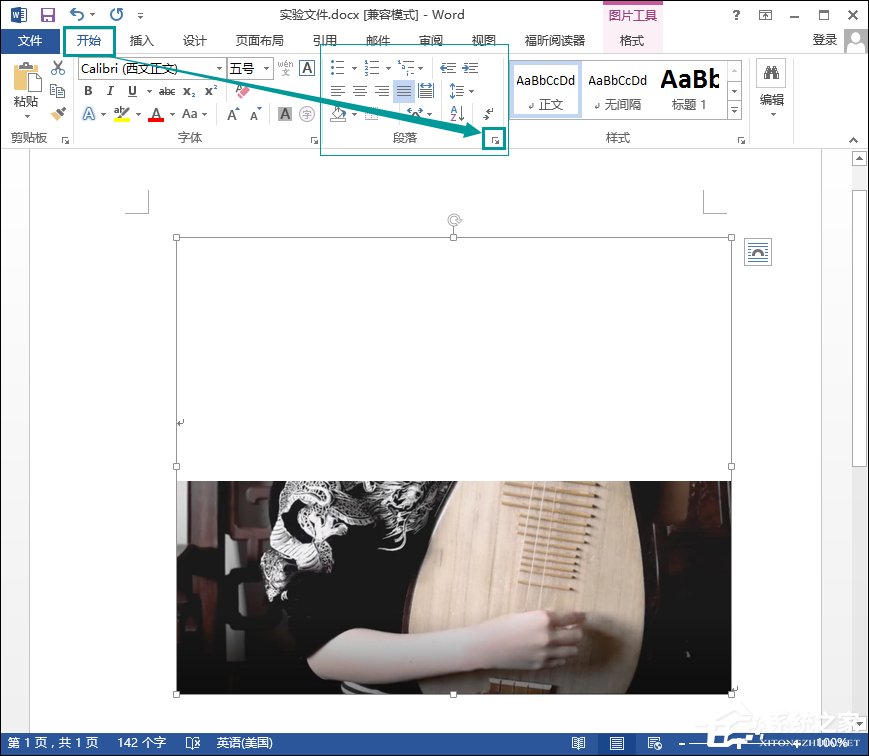
2、在弹出的段落格式对话框中,你会发现,它的行距是设定的固定值,如果你的也是,那就找到问题了。
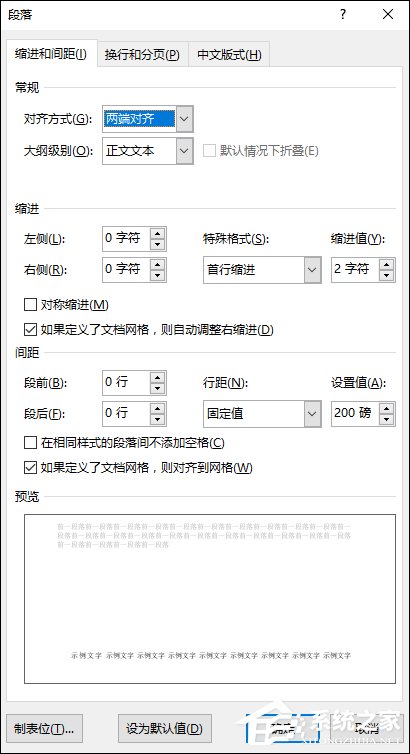
3、那么,接下来就简单了,直接修改行距,把固定值修改为其它任何一个都行,我这里就选择了1.5倍行距为例。
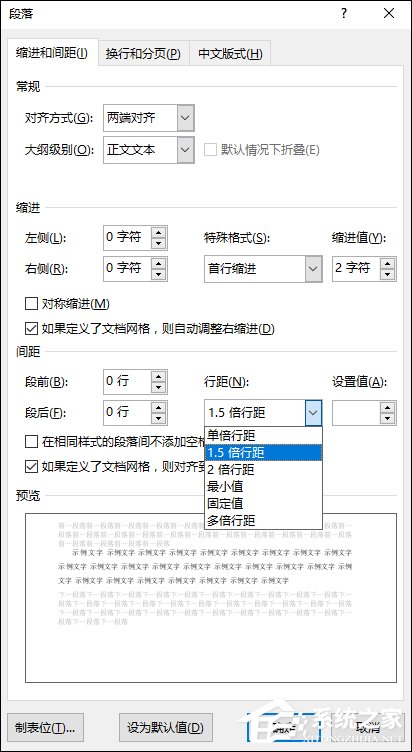
4、确定之后,你回到Word图片,就会发现你的图片显示完全了吧,轻松搞定!
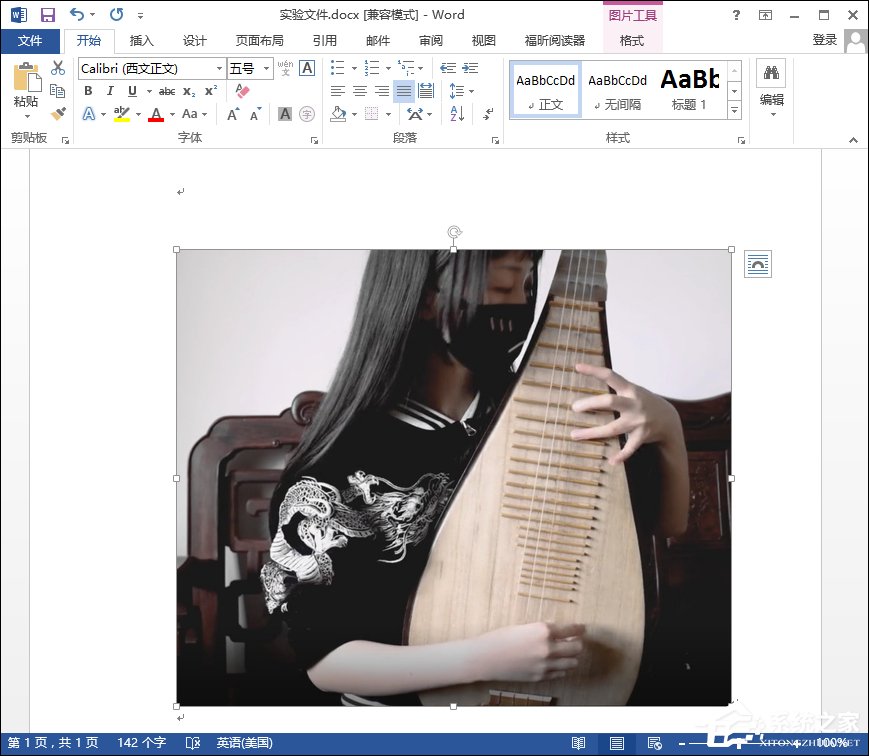
二、Word图片不显示的解决方法
起因:
有时候我们接到同事一个Word,打开发现图片完全不显示,只有一个框框,连上面的半截都看不到,那这又是怎么回事呢?
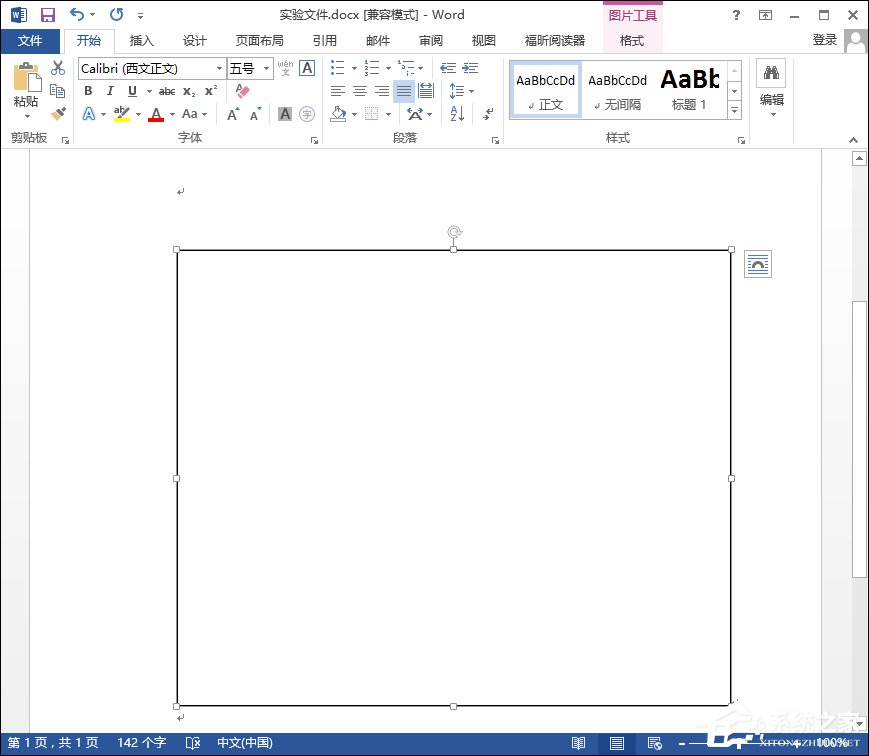
原因:
其实,这个也是Word里的一个简单设定搞的鬼,就是Word里显示图片框的设置引起的。
处理方法:
1、那么我么开始操作:点击Word左上角Office徽标,下拉菜单—>Word选项(选项),如图。
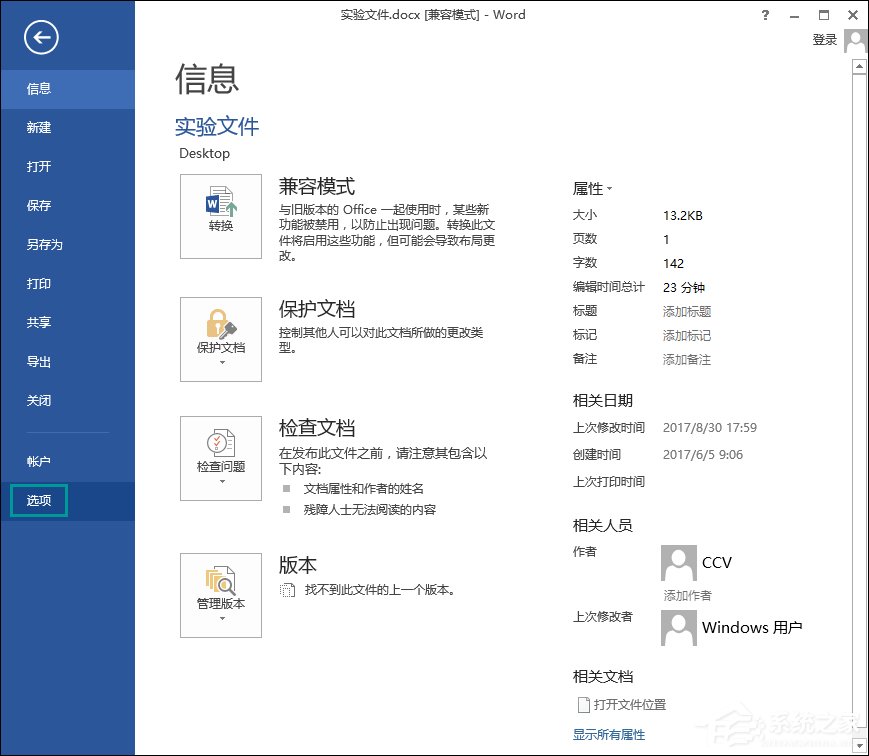
2、在弹出的对话框中,选择高级—>下拉滚动一下,看到显示文本内容—>你会看到一个显示图片框的选项给勾选上了,把勾去掉就可以了。如图。
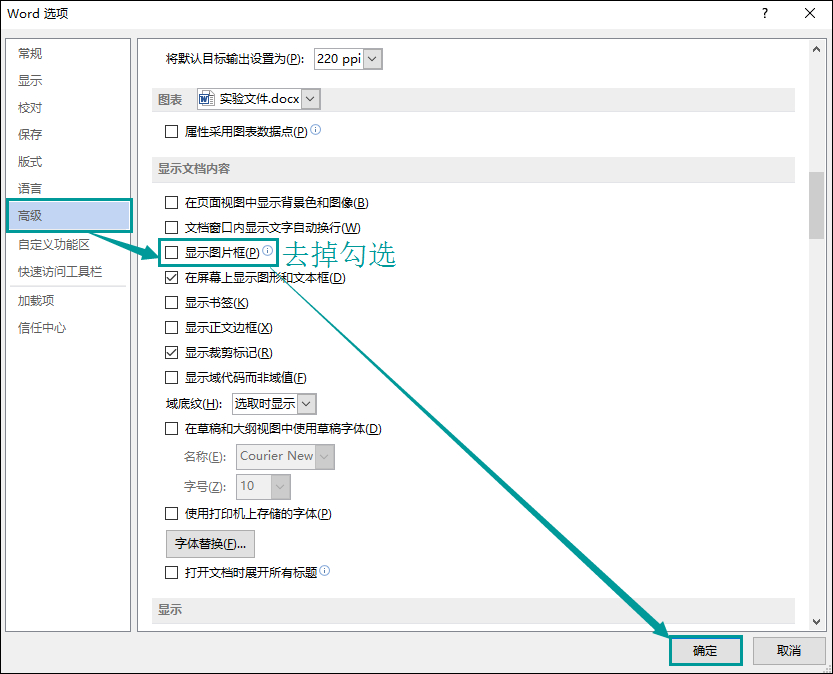
3、确定之后,你就会发现,一切又恢复正常了!
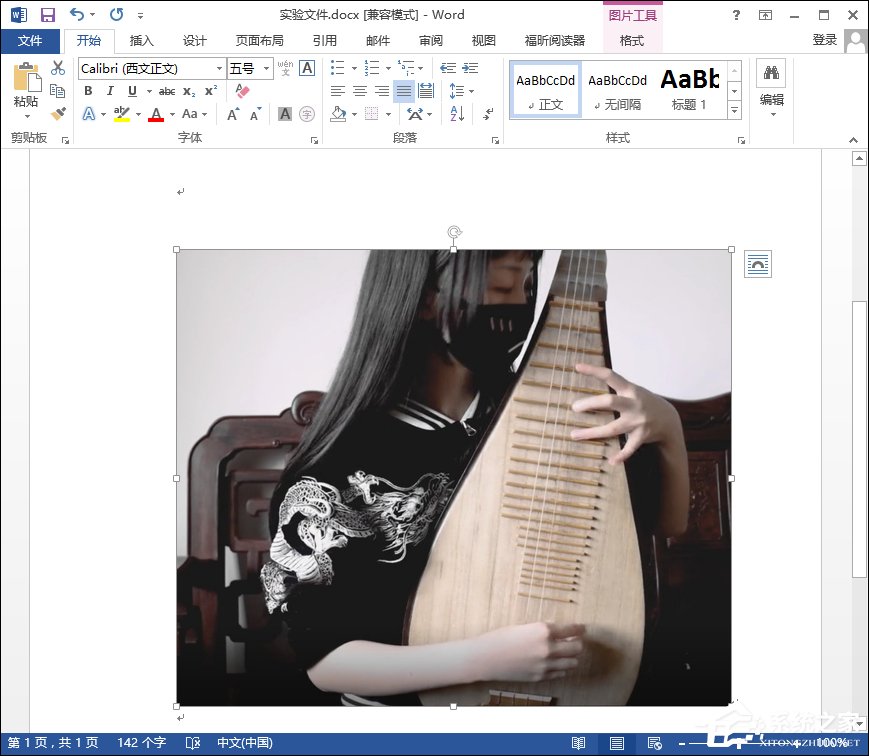
以上内容便是Word图片不显示或显示不全时的修复方法,该方法适用与全部Word版本。
相关文章:
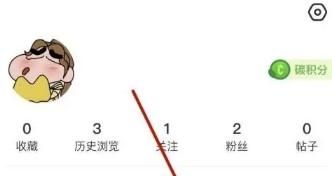
 网公网安备
网公网安备