文章详情页
在PPT中怎么输入文字上下标?PPT中输入文字上下标的方法
浏览:72日期:2022-09-01 10:07:24
如今很多课堂教学都是使用PPT演示文稿来进行教学,那么这些PPT可见就需要制作,由于教学课件的特殊要求,有时候文字或者字幕需要添加上标或者下标,大家都知道,在PPT中不能直接输入上下标的,那么该怎么输入上下标呢?下面一起来看看PPT输入文字上下标的方法。
PPT中输入文字上下标的方法:
1、打开PPT2010的版本,界面就是这个样子的。
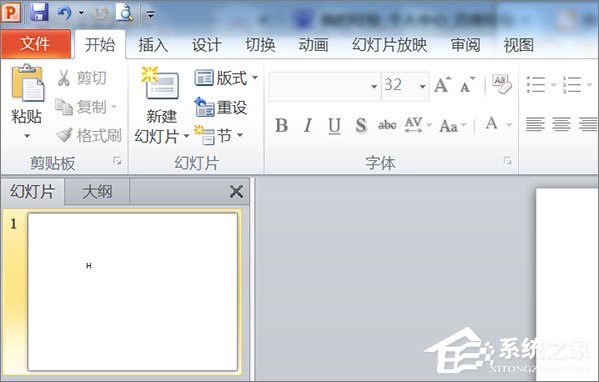
2、我们就用这个来做简单的演示,把这个2放到上下标。
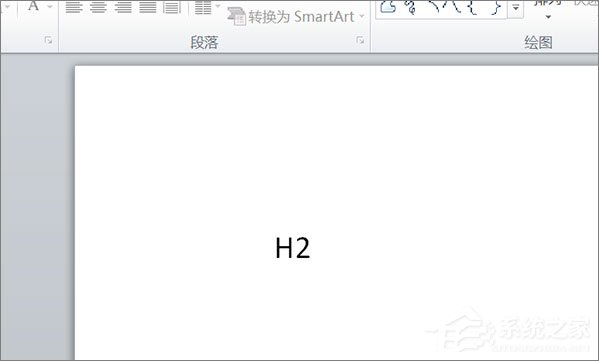
3、首先要先选中这个2。
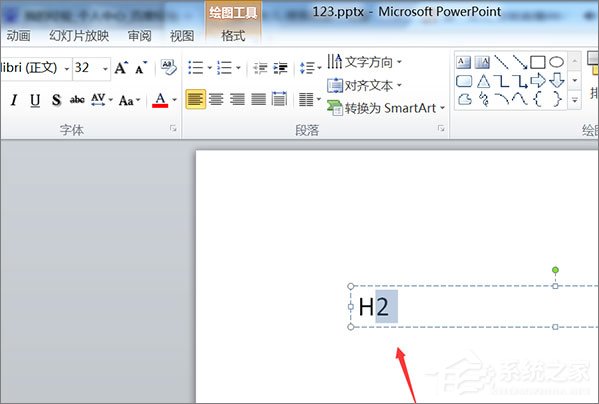
4、然后在点击字体旁边的标记,打开文字设置框。
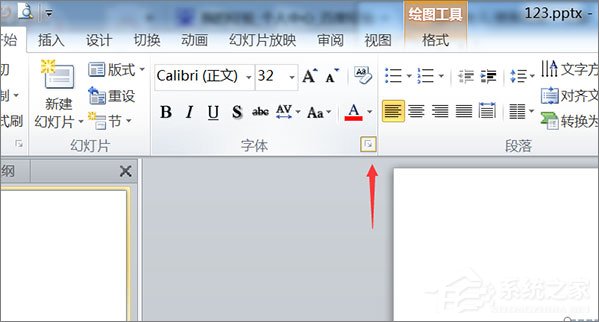
5、然后就能看到上下标,以及偏移量,你可以设置里面的百分数,然后就能达到效果。
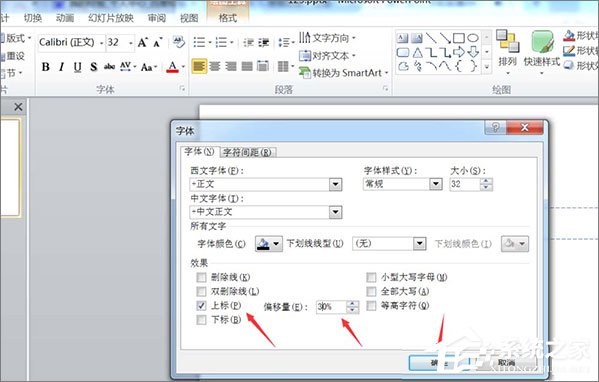
6、上标做出来就是这个样子的,非常的明显。
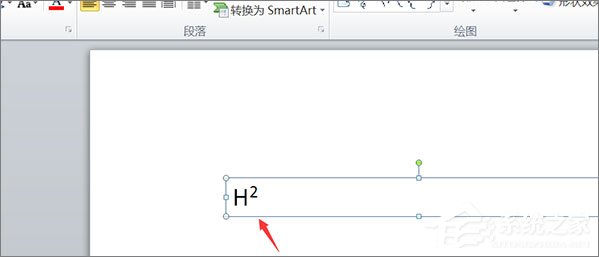
7、然后在选择下标已经偏移量,然后点击确定。
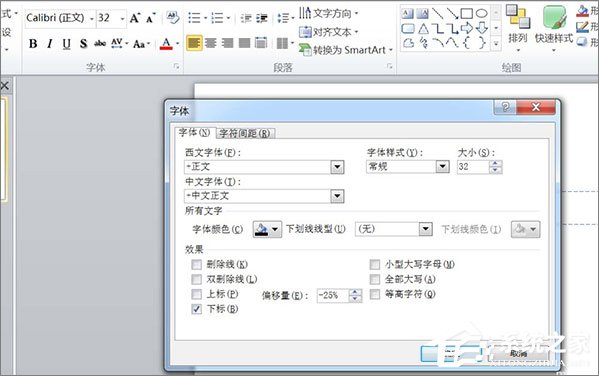
8、下标就做出来了,非常的好用,大家灵活运用。
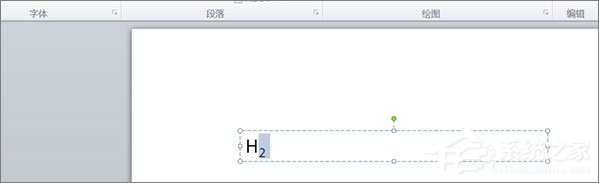
上述就是PPT中输入文字上下标的方法,希望本教程对大家有所帮助!
标签:
ppt
相关文章:
排行榜
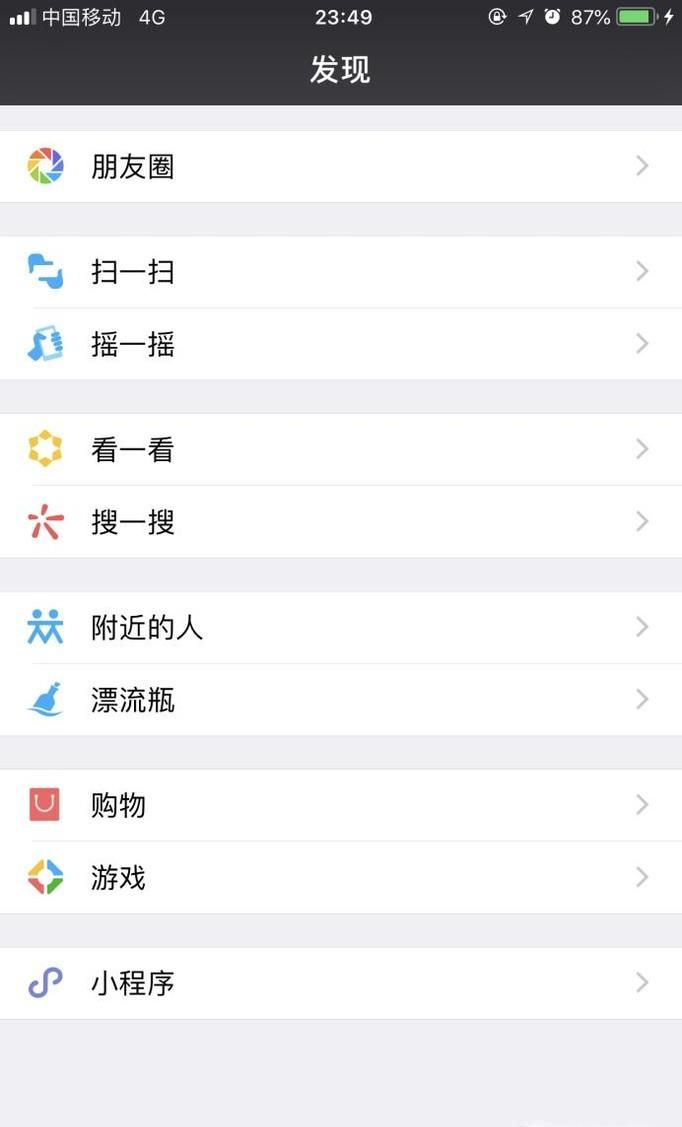
 网公网安备
网公网安备