文章详情页
PPT中的照片怎么制作胶带粘贴的效果?
浏览:81日期:2022-09-01 11:29:08
PPT演示文稿相对来说已经是非常常见了,特别是在课堂上,现在很多老师都是使用演示文稿进行讲解,那么为了让教学文稿更加美观,有时会加入一些好看的效果。今天要和大家分享的是PPT制作胶带粘贴照片效果,有兴趣的朋友一起来看看吧!

PPT中的照片怎么制作胶带粘贴的效果?
1、新建一个PPT,并打开(为了方便观看,这里小编提前将PPT背景颜色设置成了橙色)。
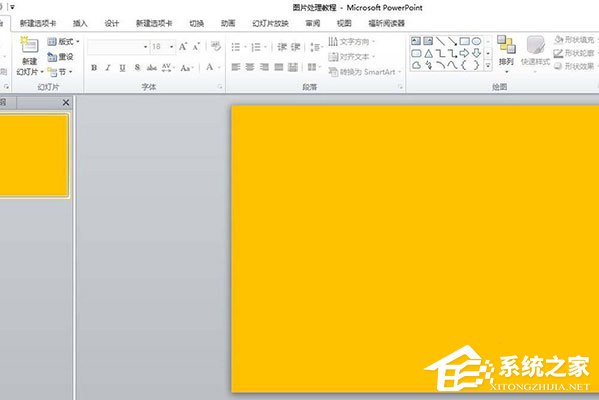
2、插入一个梯形。菜单-插入-形状-梯形。
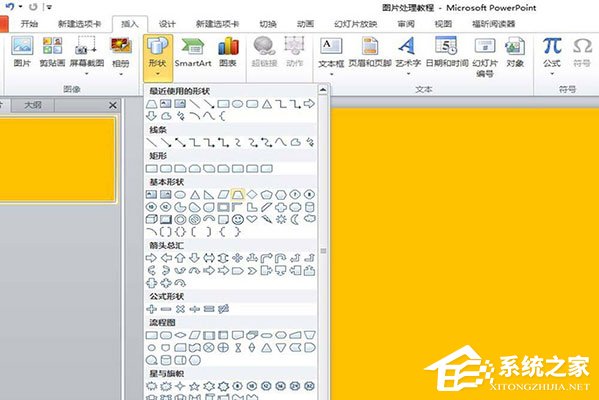
3、选中梯形-鼠标右键-设置形状格式。
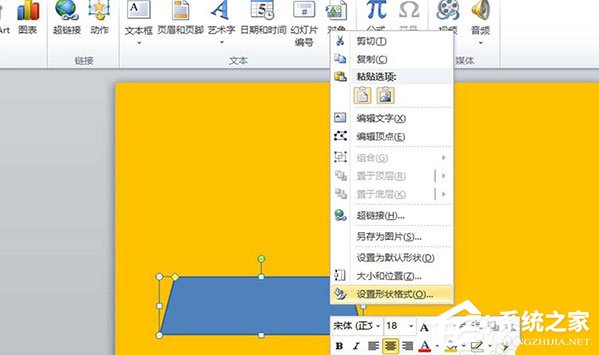
4、填充-纯色填充-填充颜色:黑色-透明度:50%。
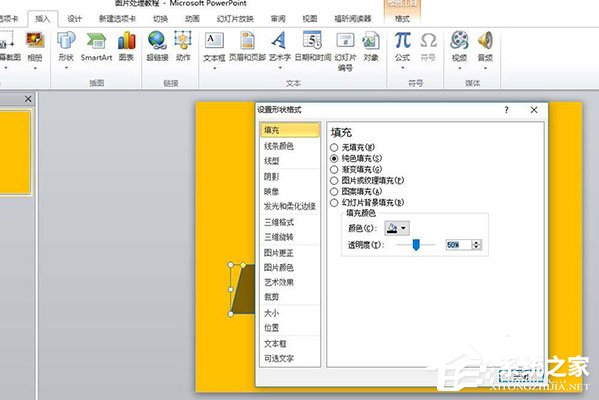
5、选中梯形-鼠标右键-形状轮廓-无轮廓。
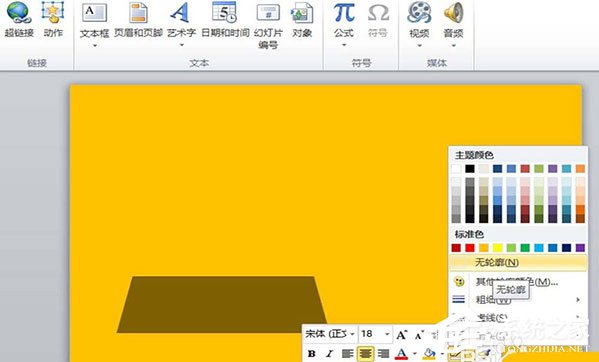
6、选中梯形-鼠标按住黄色的点并拖动,调整梯形斜边且斜度。
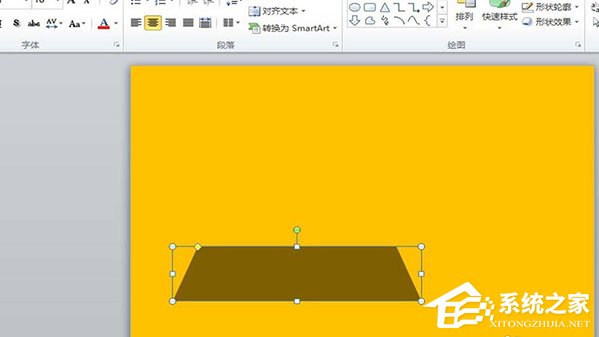
7、向上复制一个梯形,旋转180度,与原有的梯形呈对称形状。
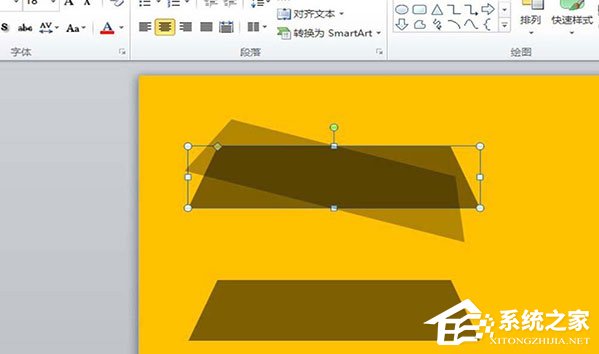
8、插入一个矩形。菜单-插入-矩形,将这个矩形覆盖在梯形上方,其上下边缘要超出梯形边沿1-2mm左右(如图所示)。
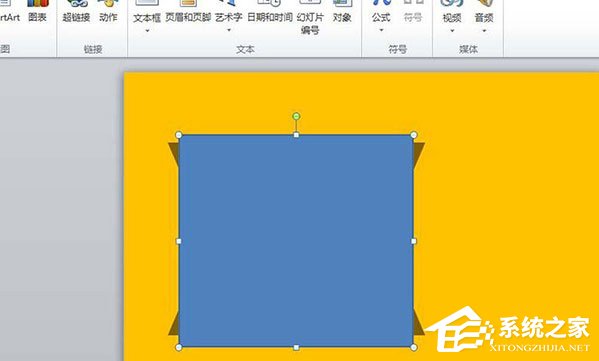
9、选中矩形-右键-形状填充-白色。
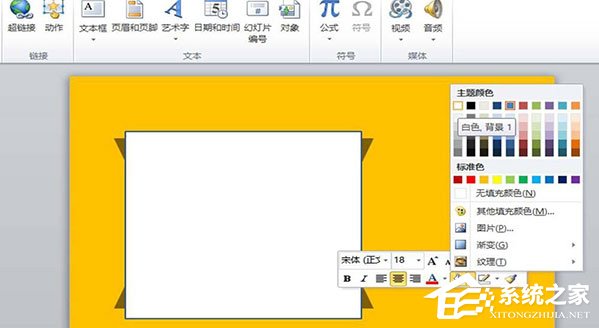
10、选中矩形-右键-形状轮廓-无色。
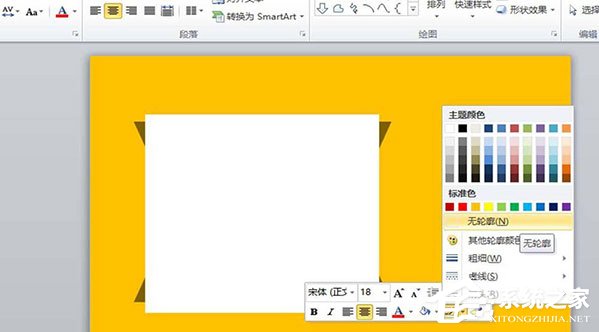
11、插入一张图片放在矩形上方,裁剪图片大小至图示位置。
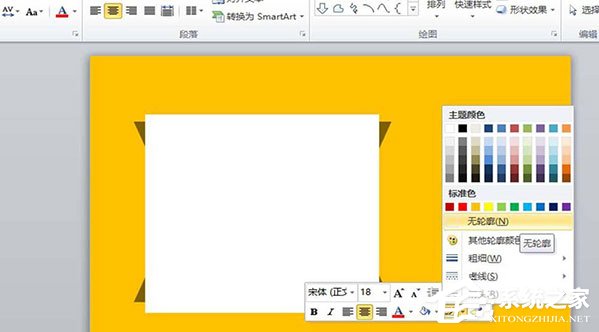
12、在图片下方插入文本框,并写上文字,并调整文字大小和字体至合适位置。(如图)
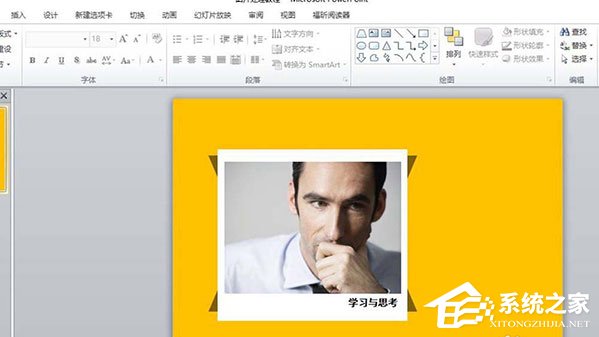
13、将提前准备好的类似于不干胶的形状粘贴到PPT里面,并分别放置于图片左右上方的直角。
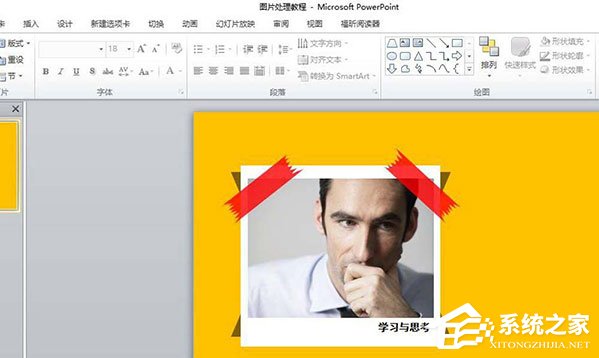
14、按照第九步的方法,调整不干胶的填充颜色,让其看起来更为逼真。
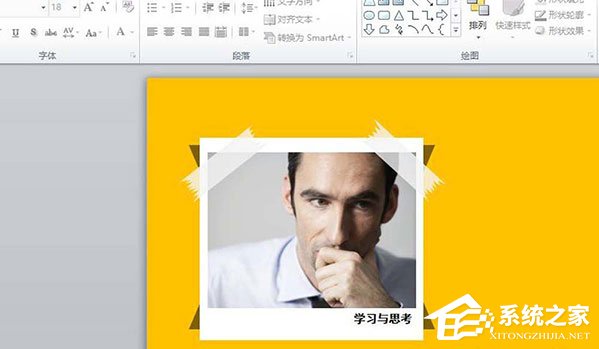
以上就是PPT制作胶带粘贴照片效果的方法,这样是不是很好看,大家可以动手尝试一下。
标签:
ppt
相关文章:
排行榜
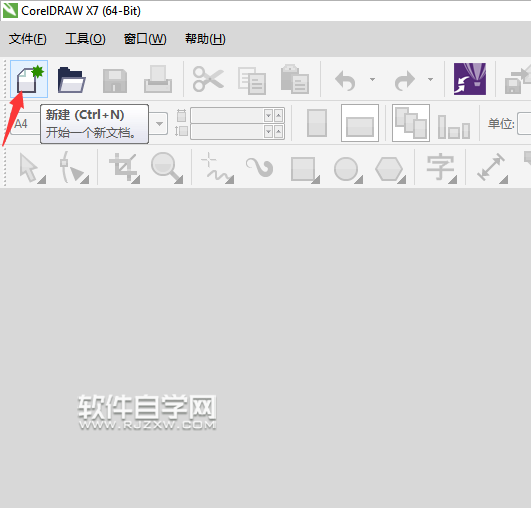
 网公网安备
网公网安备