WPS文档如何制作统一目录格式?
WPS是一款与Office办公软件功能相同的办公软件,其功能强大,受到广大用户的青睐。在使用WPS制作文档的时候,为了使内容有更强的阅读性,更加美观,通常会制作统一目录格式,那么在WPS中该如何制作统一目录格式呢?下面和大家分享WPS文档制作统一目录格式的方法。
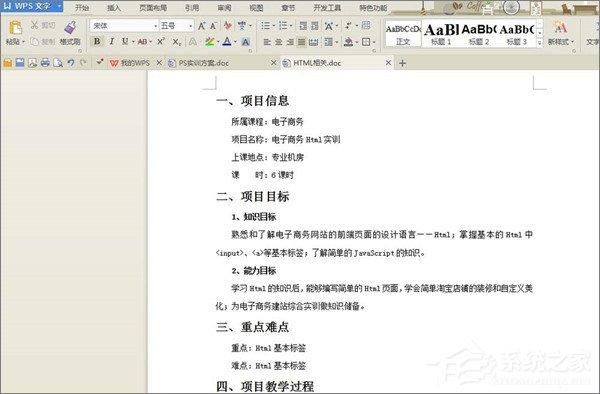
WPS文档如何制作统一目录格式?
1、为一级标题进行格式设置。点击右上方“新样式”,创建。
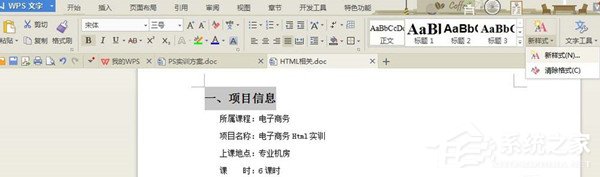
2、将你希望的一级标题格式在新样式创建页面进行设置。例如可以选择字体,对齐方式,加粗斜体、样式基于等内容。
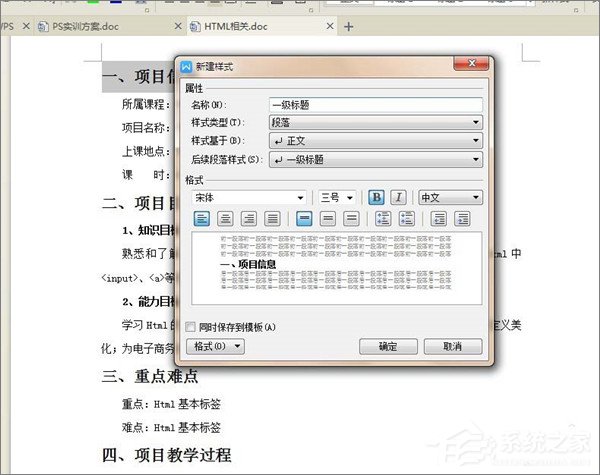
3、保存设置好的新样式,将所有的一级标题都设置为刚刚新建的那个样式。如图所示。同理,将下面的“二、项目目标”等一级标题进行设置。
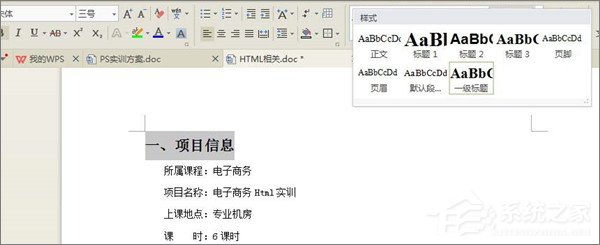
4、同理,按照刚才的步骤为二级标题进行设置。注意:如果需要对标题进行段间距、首行缩进等设置,可以点击左下角“格式”按钮进行设置。
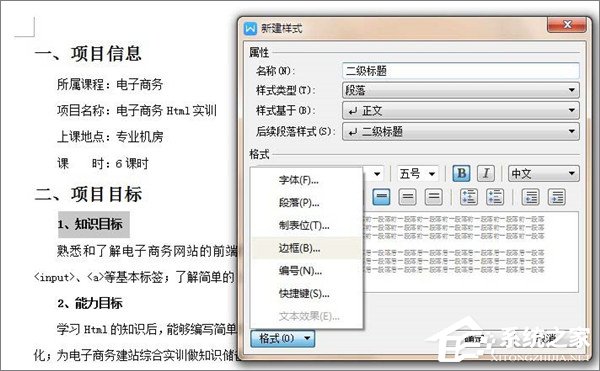
5、 当然,也可以继续根据需要,新建三级标题或者四级标题等新格式用于文档制作。也可以新增正文格式,这里就不进行讲解了,具体步骤同上。一般做完文档之后,需要进行目录生成。那么,根据新增的样式进行目录生成其实会让目录生成的工作变得很简单。如图所示,点击“引用”,“插入目录”。
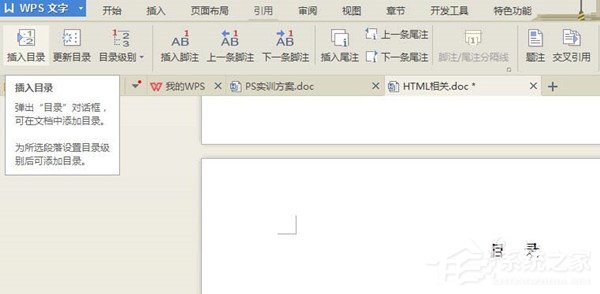
6、在出来的插入目录的选项菜单中,点击左下角“选项”。
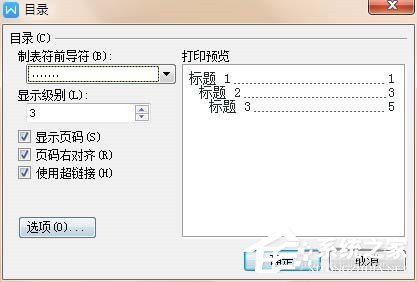
7、将原先的目录排序“标题1、标题2、标题3”后面数字都删除掉。1代表一级目录标题,2代表二级目录标题,3代表三级目录标题。
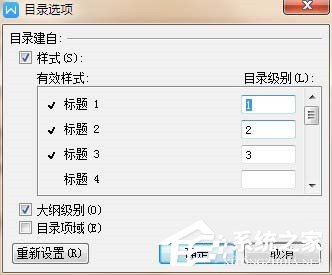
8、将自己设置好的新格式,进行目录级别设置。如图所示。设置好后点击确定,点击确定,这样在页面上就出现了目录。
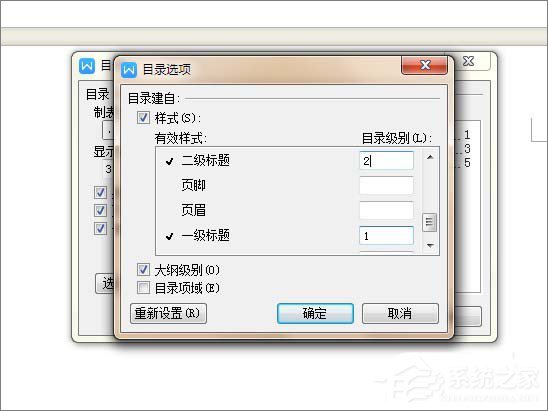
9、最后把生成好的目录进行整理,调整字体,行间距,段间距就完成了。
以上就是WPS文档制作统一目录格式的方法,你学会了吗!希望本教程对大家有所帮助!
相关文章:

 网公网安备
网公网安备