文章详情页
Excel如何打印部分表格?Excel打印部分表格教程
浏览:93日期:2022-09-01 18:58:18
Excel是我们经常使用的办公软件,在Excel表格中,统计好的数据可能需要将其打印出来,但是打印出来的只需要其中的一部分,这样的情况该怎么打印呢?针对这个问题,小编整合了一篇关于Excel打印部分表格的教程,有需要的朋友一起来看看吧!
Excel打印部分表格教程:
1、我们打开一个测试用的表格。
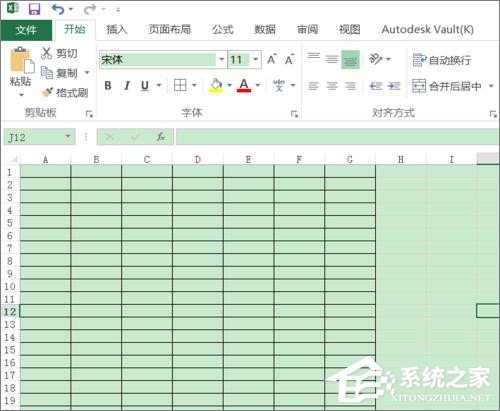
2、新建一个很长的表格。
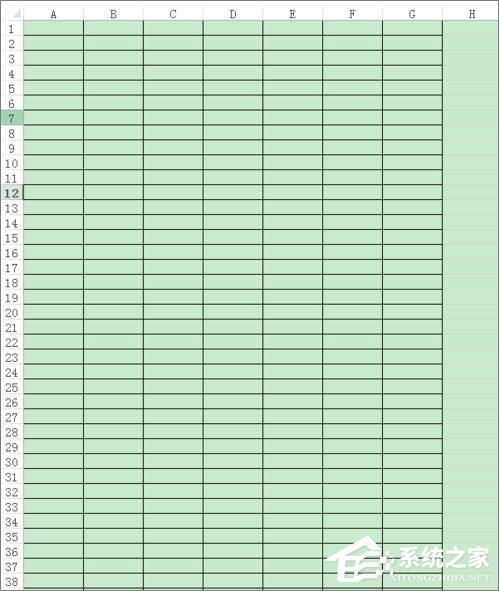
3、然后我们找到需要打印的那部分表格,小编以选中为标记。
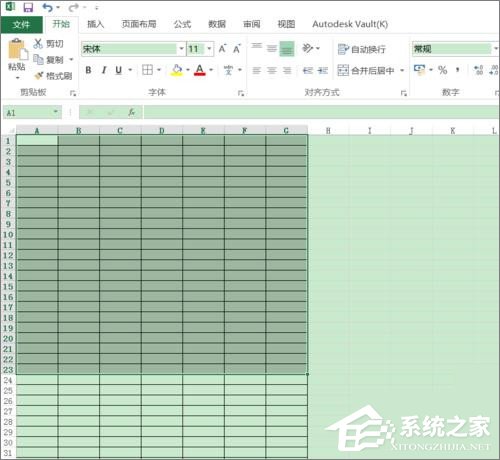
4、然后在【页面布局】的【页面设置】组中单击【分隔符】按钮。
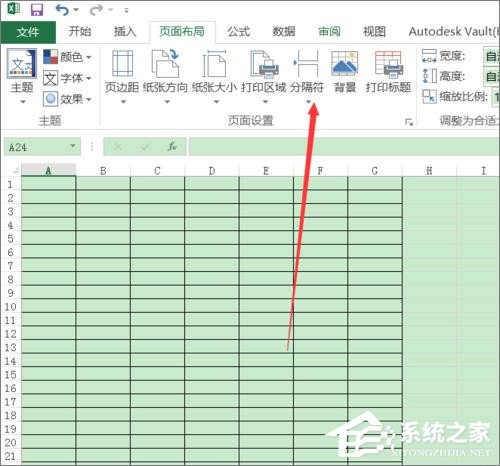
5、在打开的下拉列表中单击【插入分页符】选项。
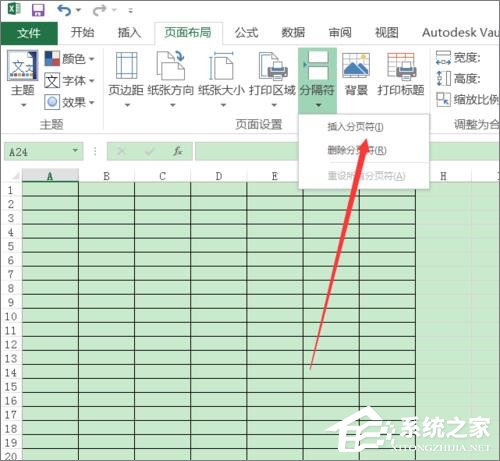
6、此时在文档中已经插入了分页符,单击【文件】按钮,在窗口左侧选择【打印】选项。
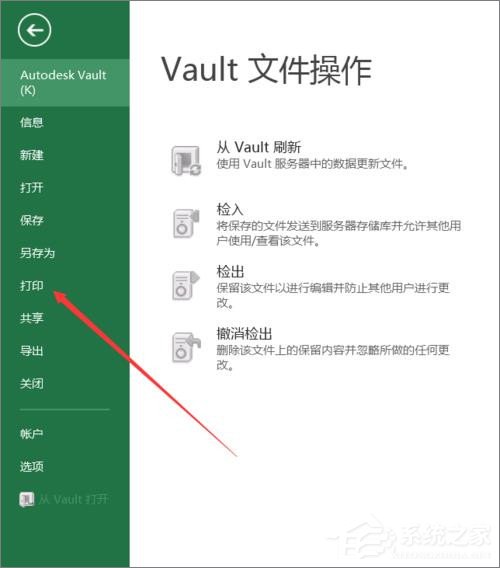
7、打印预览中我们会看到这一部分打印的表格。
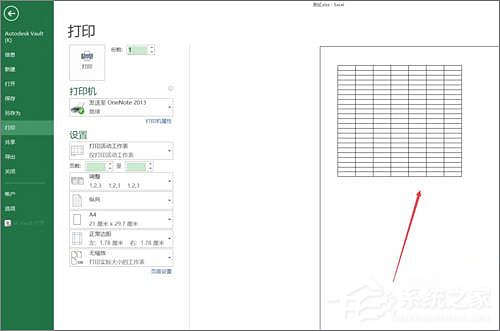
以上就是Excel打印部分表格教程的详细内容,希望此教程对大家有所帮助!
标签:
excel
相关文章:
排行榜
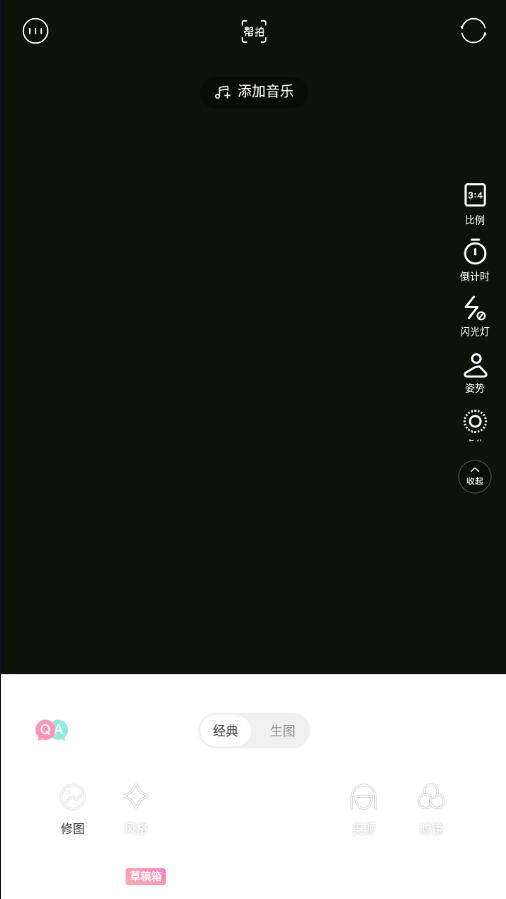
 网公网安备
网公网安备