文章详情页
Excel表格不显示批注怎么办?Excel表格不显示批注的解决方法
浏览:91日期:2022-09-02 11:20:06
Excel是一款办公软件,因其强大的制图功能深受用户喜爱。使用Excel制作图表,有时候我们需要为表格中的内容做批注,但是做完批注之后发现不显示批注,这该怎么办?针对这个问题,接下来小编为大家介绍Excel表格不显示批注的解决方法。
Excel表格不显示批注的解决方法:
1、以下面这两个单元格中的内容为例,我们分别给它们加上批注。
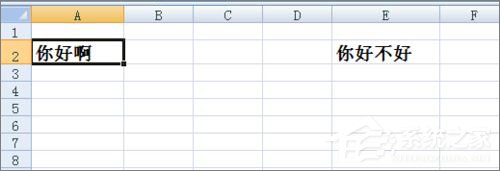
2、将鼠标放到单元格上,或者选中它的时候,它会显示出作的批注。
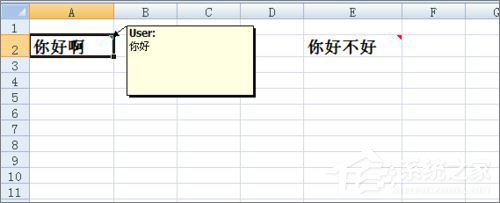
3、同上面的一样,单元格会分别显示批注。
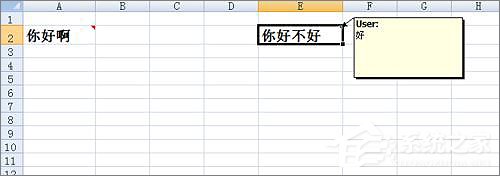
4、但当我们将鼠标移开,或者放到别的地方,批注就自动隐藏了,仅能通过单元格右上方的红色小三角找哪些已经批注过了。现在想让它们自动把所有的批注都显示出来怎么办?
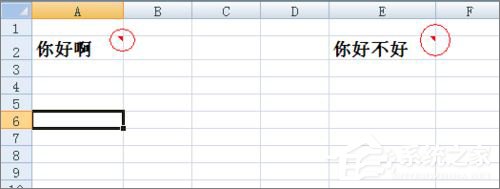
5、在excel菜单栏上,选择审阅,再点击图中所示的显示所有批注。
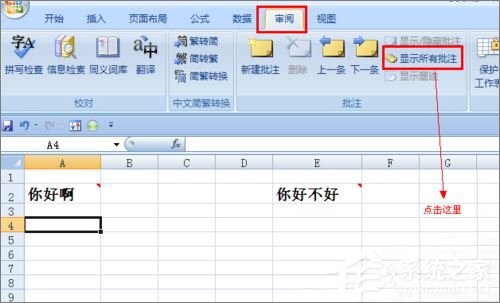
6、好了,这时即使不用鼠标放在单元格上,excel也会将该sheet内的所有批注全部显示出来。
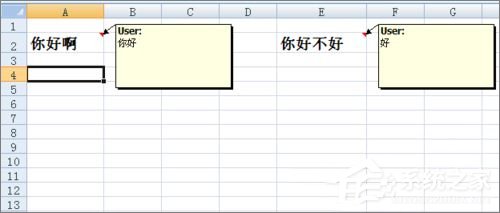
以上就是Excel表格不显示批注的解决方法,还在为批注烦恼的朋友,希望这篇教程能够帮助你!
标签:
excel
相关文章:
排行榜
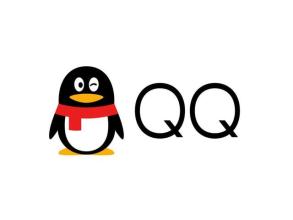
 网公网安备
网公网安备