文章详情页
Word文档如何插入批注?Word怎么添加批注?
浏览:81日期:2022-09-03 13:38:08
Word是我们最常使用的办公软件之一,其功能十分强大。在Word文档中,有时候我们经常需要为文章内容添加批注,用来做注释说明或提醒作用,并且不会影响正文原本内容,那么该如何添加批注呢?下面一起来看看Word文档如何插入批注?
Word文档如何插入批注?
1.首先选中需要添加批注的文段文本。
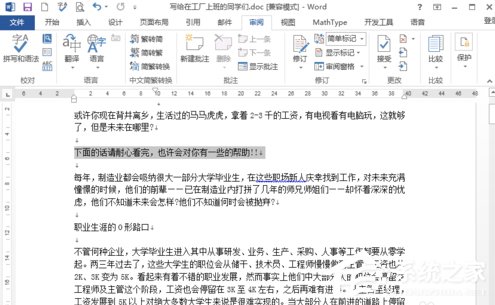
2.在Word右上方的菜单中,找到“审阅”,在审阅下找到批注工具,点击“新建批注”。
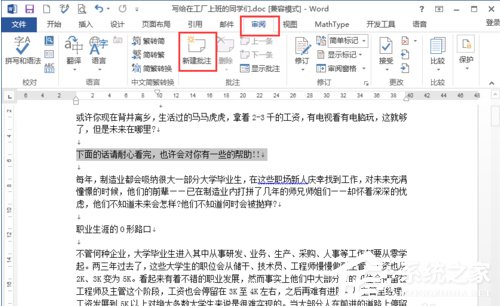
3.在弹出的右边批注窗口中,输入自己的需要添加的批注的内容。
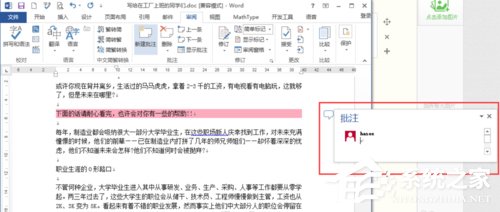
4.在左侧显示这样一个符号,就代表这个行文本有一个批注存在。

5.如果不想让Word文档不显示出批注的内容,可以点击审阅批注工具里的,“显示批注”工具来决定是否显示。
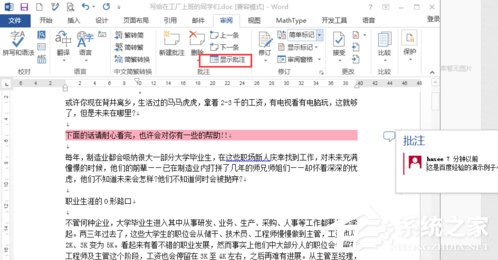
6.如果想删除批注,我们选择有批注的文本,也可以选中右边的批注符号,然后点击删除批注即可。
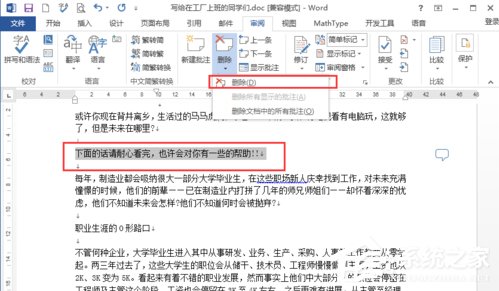
以上就是Word文档插入批注的方法,简单的6个步骤教会你Word文档如何插入批注,插入批注之后记得保存文档。
标签:
word
相关文章:
排行榜

 网公网安备
网公网安备