百度网盘提示网络异常怎么办?百度网盘网络异常的三种解决方法
最近有用户跟小编反应自己在使用百度网盘上传、下载软件的时候,经常会提示网络异常,但是电脑明明正常连接网络了,这是怎么回事?那为了帮助大家正常使用百度网盘,下面就给大家分享三个解决方法。
百度网盘提示网络异常怎么办?
方法1、“win+R”打开电脑的运行指令,在文本搜索框中输入“control”,点击“确定”按钮,从而进入电脑的控制面板。
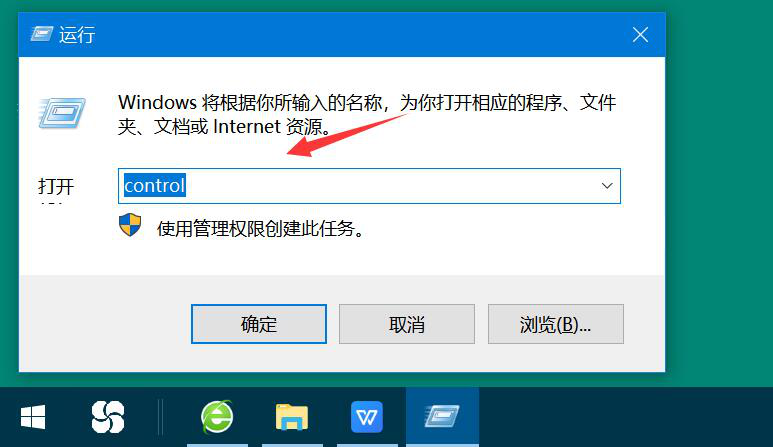
2、在控制面板中,点击“系统和安全”,并在其向导页中,再点击“允许应用通过 Windows 防火墙”。
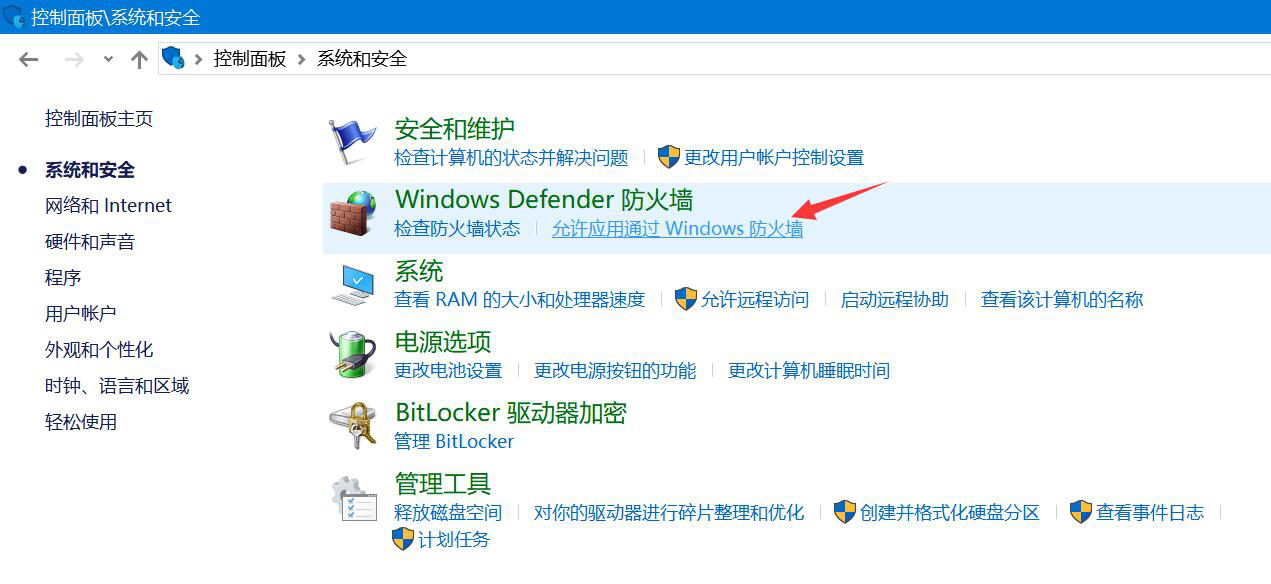
3、接下来,在允许的应用中,将百度网盘选项的两个复选框都勾选,并点击其下方的“确定”按钮,百度网盘网络异常的问题就能得到解决了。
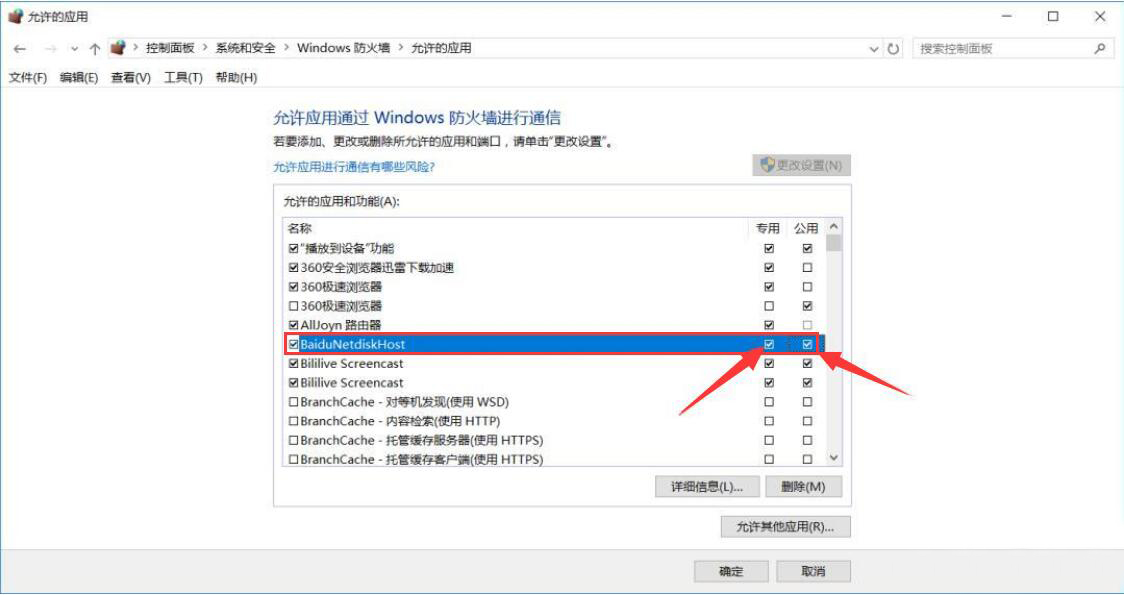
方法2、用户登录百度网盘,点击其主界面左侧栏中的“全部文”,从文件列表中找到由于百度网盘网络异常导致无法正常下载的文件,如下图。
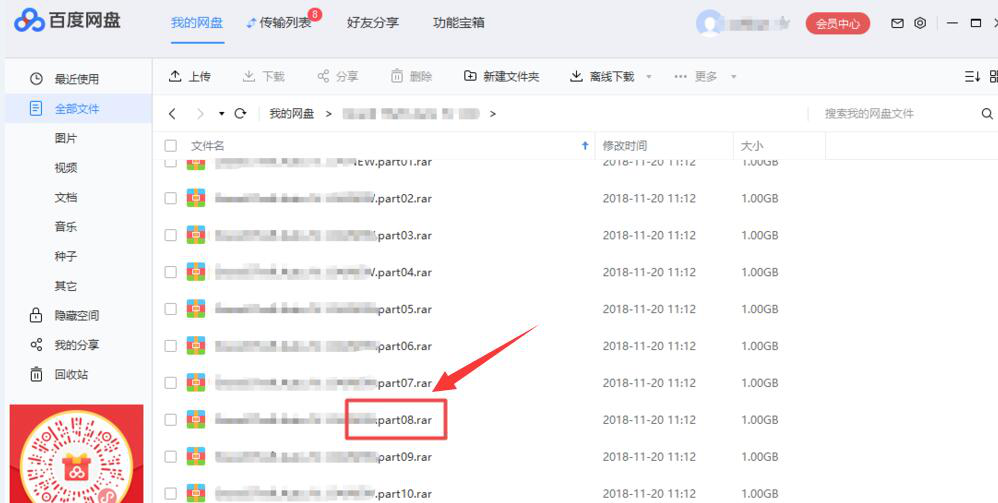
2、鼠标右键点击该文件,在弹出的菜单栏中,点击“移动到”。
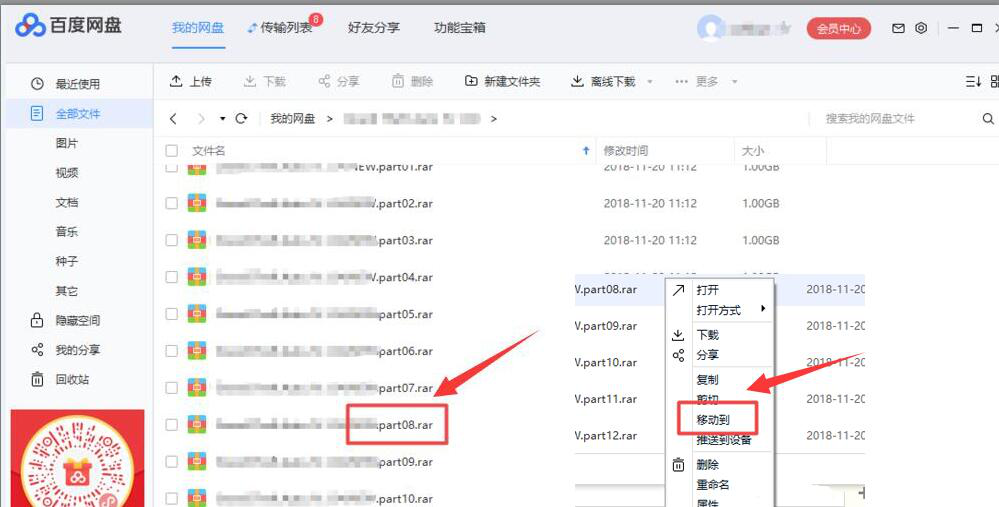
3、点击“新建文件夹”来更改百度网盘文件下载输出的路径,点击“确定”按钮。
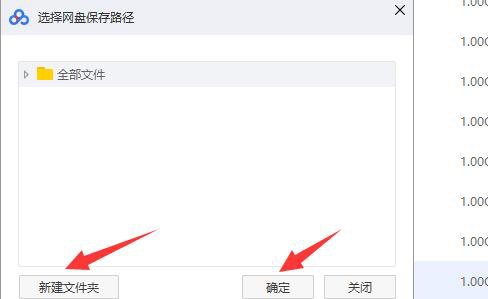
4、右键点击这个因为百度网盘网络异常无法下载的文件,对该文件进行重命名,再点击下载。最后,用户会发现百度网盘网络不再异常了。
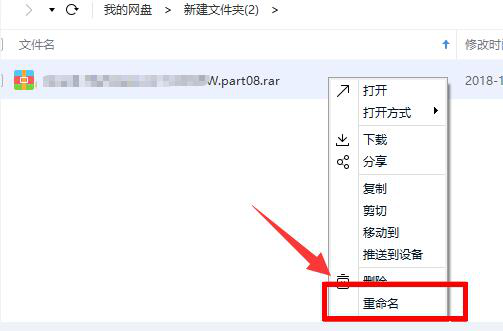
方法3、如果上述的两种方法都依旧解决不了百度网盘网络异常的话,就可能是用户电脑的 DNS 出现问题导致的。用户可以用 360 安全卫士里面的“360 断网急救箱”来诊断问题及修复。当出现百度网盘网络异常时怎么办?首先,用户要检查下自己电脑的网络是否已经正常连接。
除了上述的三个方法外,用户也可以设置下宽带网络速度的上行。很多时候,如果用百度网盘下载的文件上传速度和宽带网络上行速度太接近的话,也会出现百度网盘网络异常的情况。
相关文章:
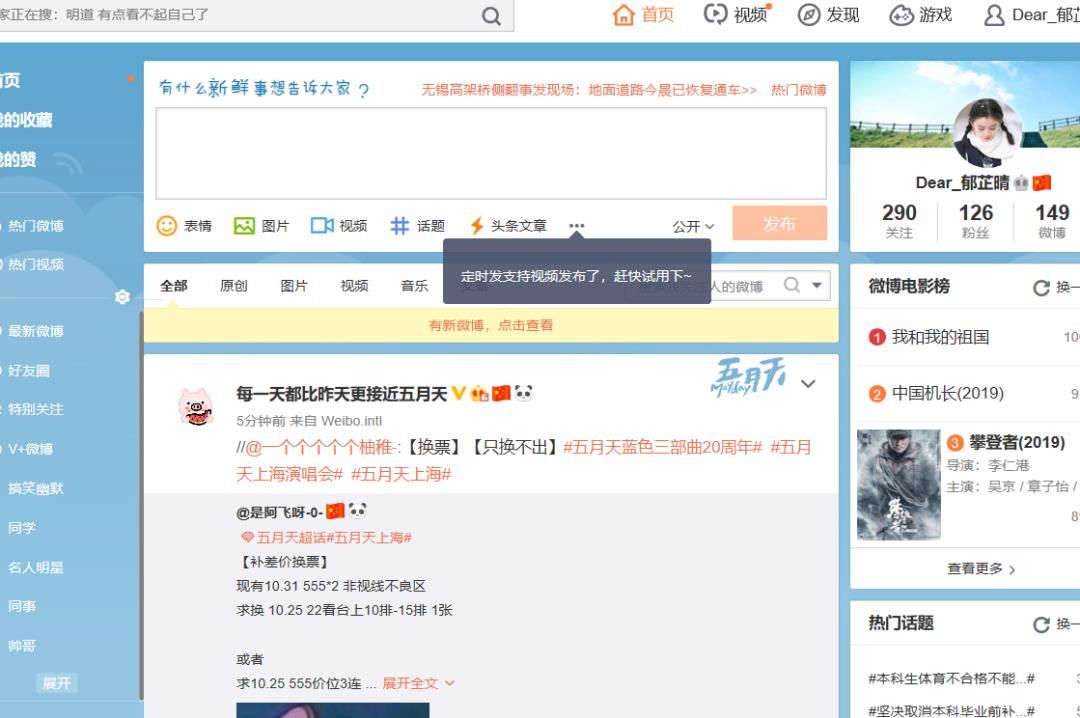
 网公网安备
网公网安备