文章详情页
Word 2010行间距怎么设置?Word文档行距怎么调整?
浏览:118日期:2022-09-05 18:02:53
Word 2010行间距怎么设置?在Word文档中撰写或者编辑文字内容的时候经常会使用到行间距的作用,来排版整个段落的文字,在Word 2010中该操作是如何实现的呢?请看下文Word文档调整行间距的方法。
Word 2010行间距怎么设置?
1、首先,我们选择我们需要调整行距的文字,笔者复制了好吧啦网的一些文字介绍作为样例。
2、然后,我们点击功能选项卡的开始的选项—>行和锻炼的间距按钮,如图。
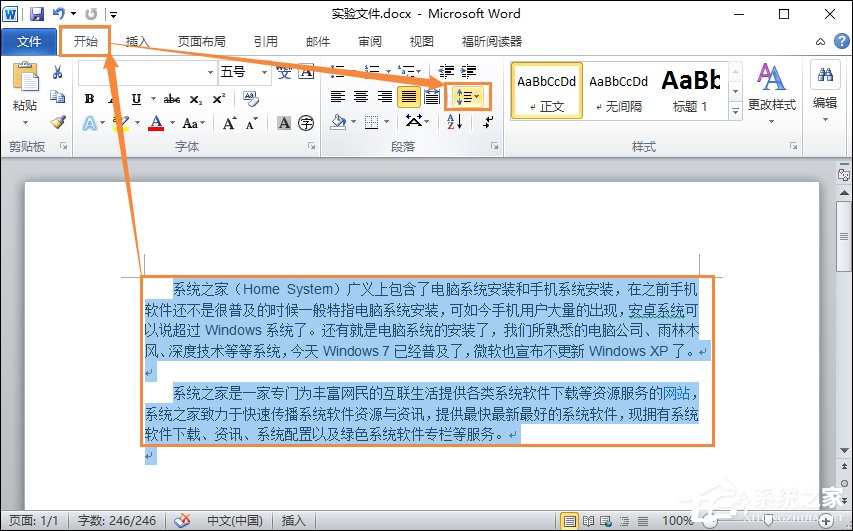
3、我们点开后,可以看到这里默认有1.0、1.15、1.5、2.0、3.0的默认值,我们可以直接在这里选择就可以了。
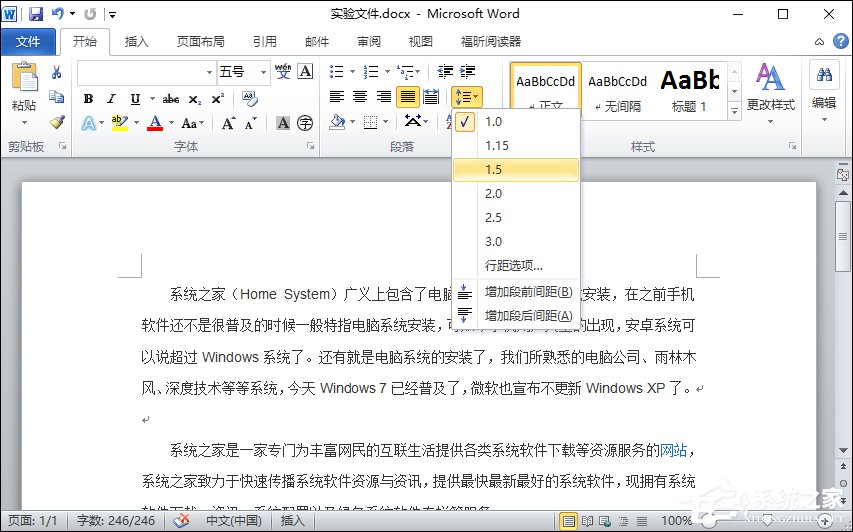
4、如果我们还有其他的需求的话,我们可以点击后面的行距选项,如图。
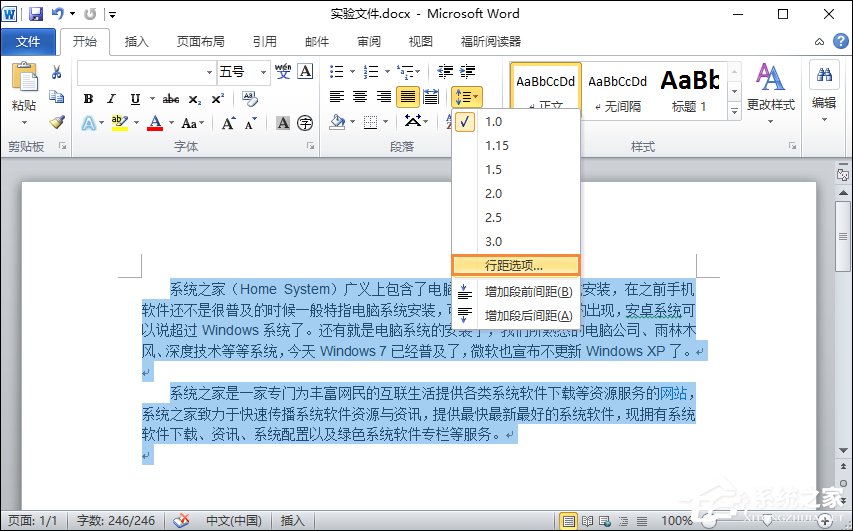
5、点击进入段落的设置,如图,这里行距各种定义,我们根据自己的要求自行设置就可以了。

6、一般情况下,我们的锻炼文字都是采用首行缩进2个字符,间距段前段后自动,行距1.5倍,就可以了,这样比较常用和适合,如图。
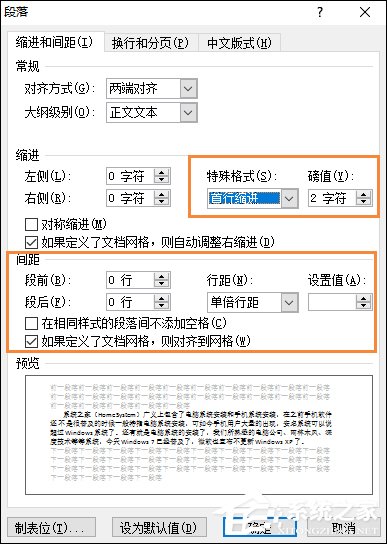
7、效果图如下,我们常用的段落格式。
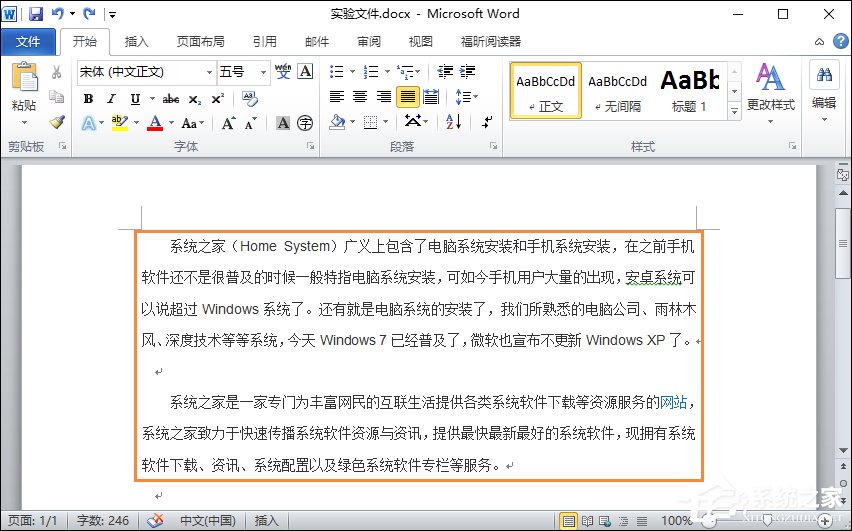
以上便是关于Word 2010行间距怎么设置的一些介绍,设置文字行间距没有特别的用意,除了可以适当排版限范围之外,其实也是为了看起来更方便一些。
标签:
word
相关文章:
排行榜

 网公网安备
网公网安备