文章详情页
如何让Excel禁止编辑单元格?Excel锁定单元格不被修改的方法
浏览:98日期:2022-09-07 11:36:43
Excel锁定单元格功能在本意上是为了保护文件不受篡改的隐患,这对于重要文件来说,相当重要。但Excel锁定单元格的作用是整个文档,有没有办法只针对某一选区呢?其实是可以的,具体请看下文Excel锁定单元格不被修改的方法。
教程中使用的软件、工具:
Office 2010 下载
一、锁定整个表格
1、首先打开Excel表格,然后选择审阅选项卡,点击保护工作表。
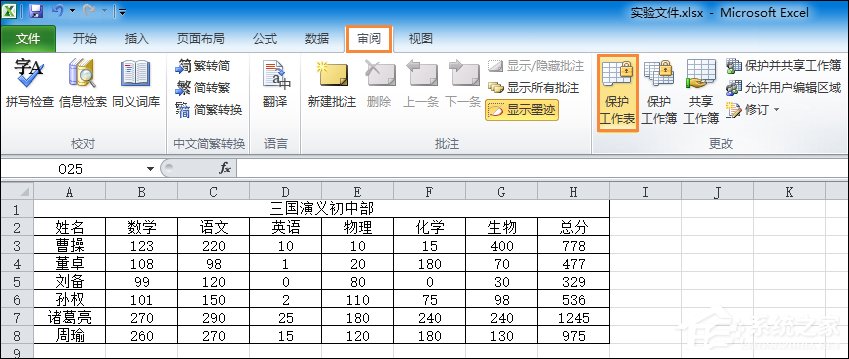
2、输入密码然后确定。
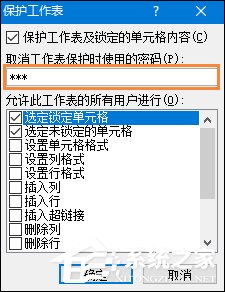
3、重新输入密码,输入刚才的密码之后确定。
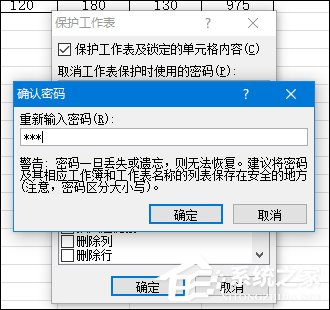
4、这时如果你想修改表格中的内容就会出现提示了,如果想修改要先取消保护。
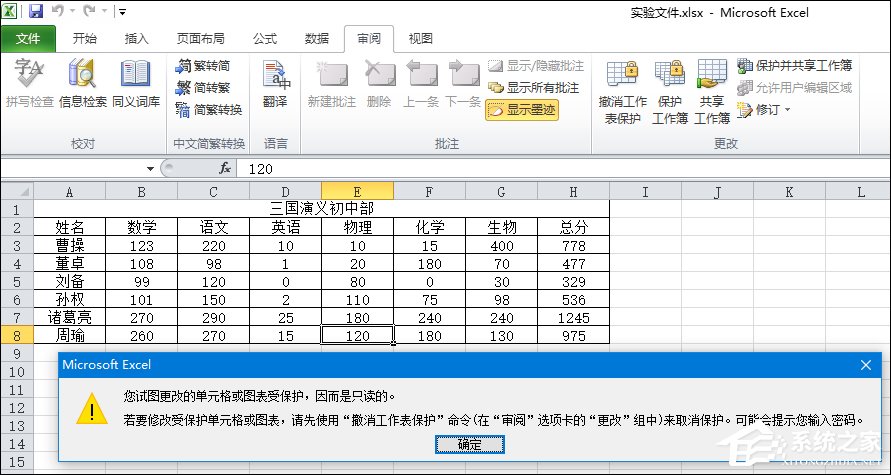
5、选择取消工作表保护,输入密码然后确定就可以更改表格了。
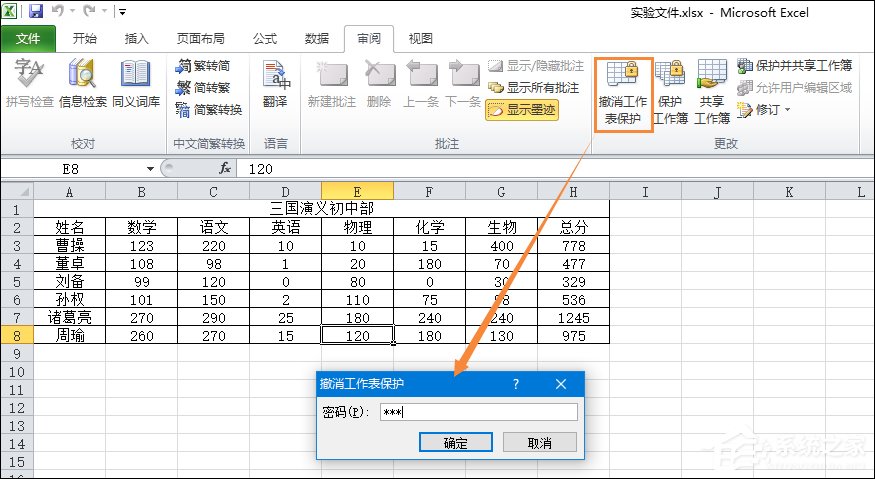
二、锁定部分单元格
1、首先右键点击表格数据的左上角,然后选择设置单元格格式,如图。(相当于快速全选表格然后右键)
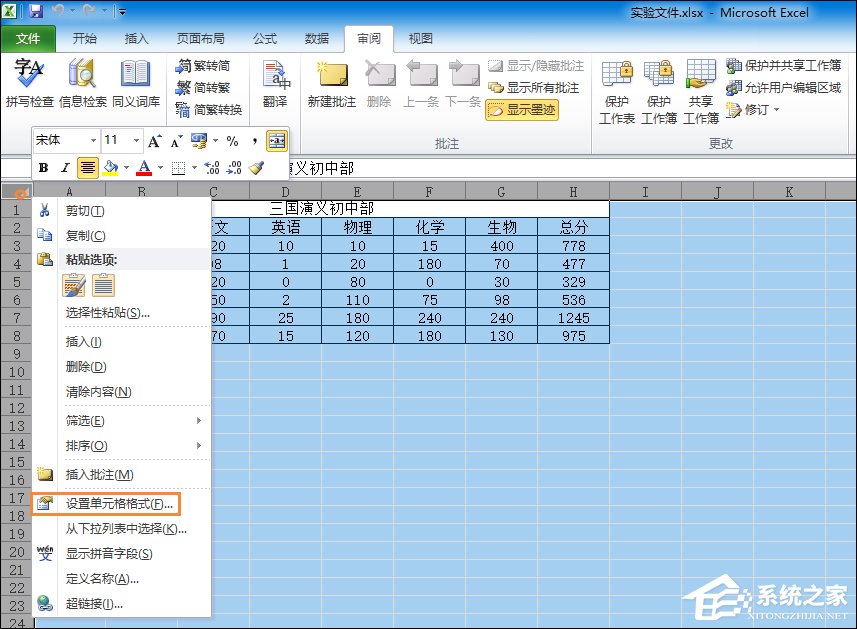
2、选择保护选项,将锁定前面的对钩去掉之后点击确定。

3、选择要锁定的单元格,然后右键单击,选择设置单元格格式。
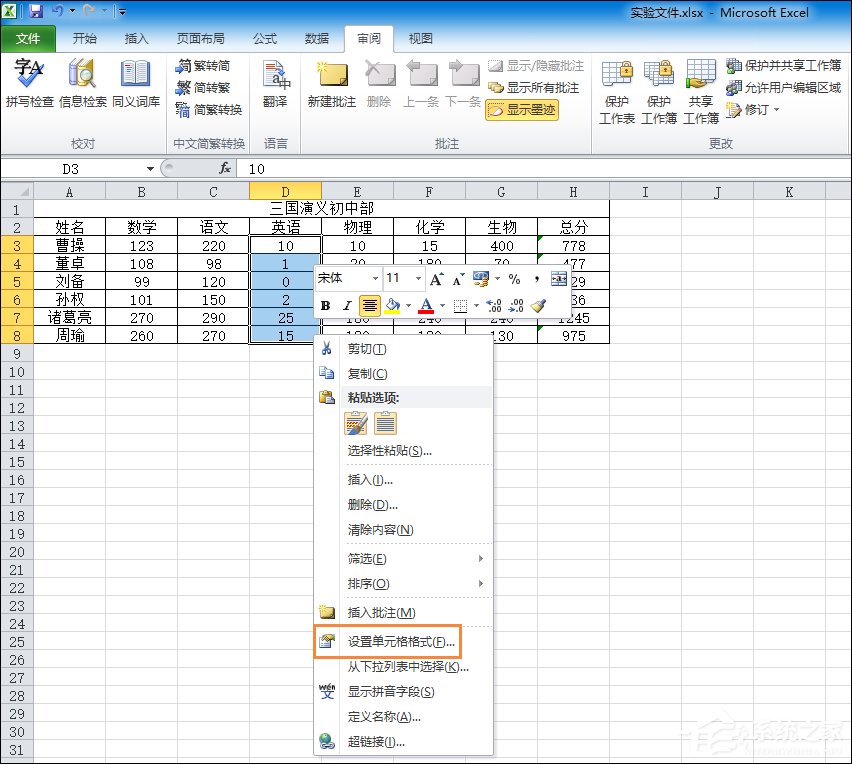
4、这次在保护选项中勾选锁定。

5、接下来点击审阅中的保护工作表按照上面锁定整个表格的步骤做就可以了。
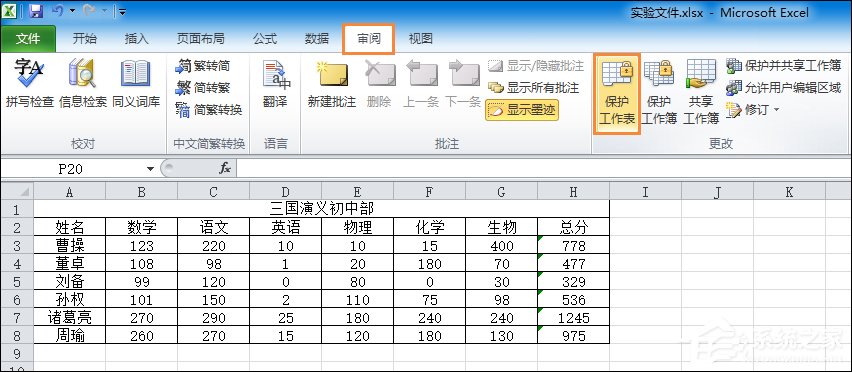
6、这时锁定的单元格无法修改,而锁定之外的单元格还可以修改。
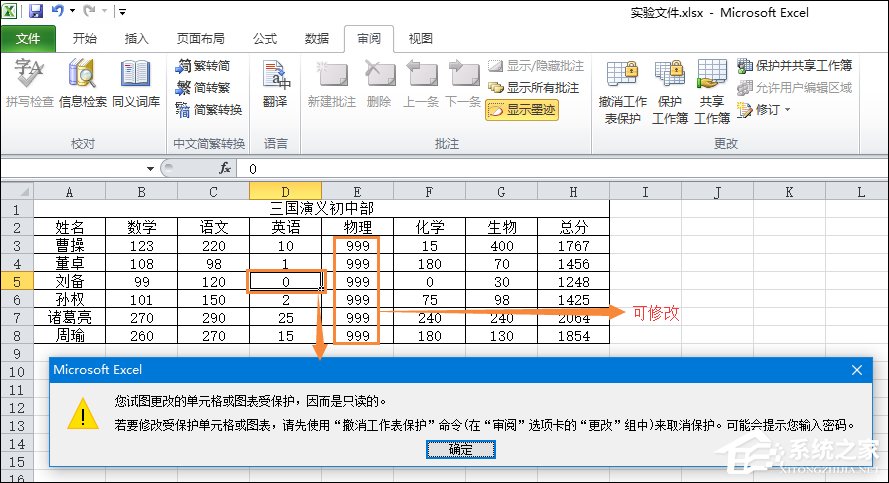
以上便是Excel锁定单元格不被修改的方法,一些绿色版的Office使用锁定文档可能会卡顿两三秒的问题,不过为了文档安全,用户切莫忘记这一步。
标签:
excel
相关文章:
排行榜

 网公网安备
网公网安备