文章详情页
如何设置Word文档首页不显示页眉?Word页眉首页不显示怎么弄
浏览:103日期:2022-09-07 18:49:00
就在前一天,有网友询问笔者,如何让Word文档首页不显示页眉?小编通过验证,发现这个设置跟首页不显示页码的设置方法大同小异,为避免用户忘记,笔者在此将教程整理了一下。有同样Word页眉首页不显示问题的用户可以看看。

教程中使用的软件、工具:
Microsoft Word 2010 下载
Word文档首页不显示页眉如何设置?(Microsoft Word 2010为例)
1、打开文档,点击菜单栏的“页面布局”,打开“页面设置”一栏中的小三角号,如图;

2、在打开的页面设置对话框中,切换到版式栏目,首页不同前面打钩,点击确定;

3、这时,我们把光标放在第二页文档首位,点击菜单栏上的“插入”,点击“页眉”→“编辑页眉”;

6、居中一下页眉;
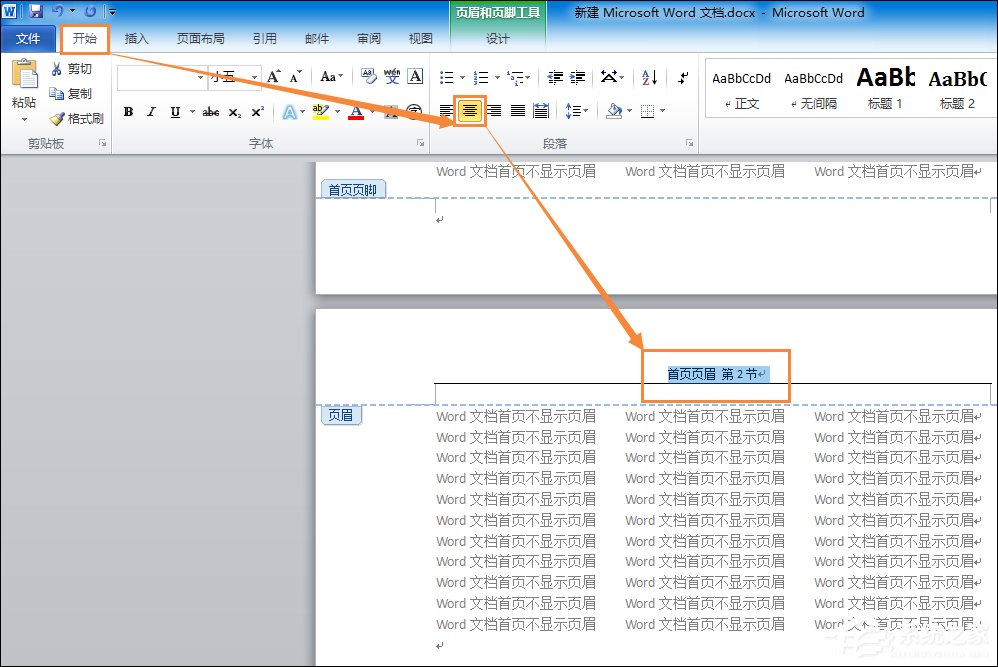
7、这时,我们回头看一下首页,页眉内容便不会显示出来,从第二页开始就依次显示。


以上便是Word文档首页不显示页眉的设置方法,如果用户需要从第三页开始设置页眉,也可以使用同样的方法,在2007之前的Word文档中需要在打开页眉页脚的浮动工具栏上取消勾选“连接到上一节按钮”,可以实现同样的效果。
标签:
word
上一条:QQ空间发违规消息被屏蔽了怎么办?下一条:快手号注销后还能重新注册吗
相关文章:
排行榜

 网公网安备
网公网安备