文章详情页
Excel扇形统计图怎么做?
浏览:88日期:2022-09-10 14:39:46
Excel是一款功能强大的办公软件,在我们工作中常常会使用到,其中我们最常使用到的就是它画扇形的功能了,很多用户不了解这个软件,所以也不懂怎么画扇形,那么Excel扇形统计图怎么做呢?不懂的朋友请看以下文章。
方法/步骤:
1、首先在Excel中输入表的名称和数据。如下图所示:

2、鼠标选中数据表格,切换到【插入】选项卡,单击【图标】选项组,在下拉面板中选择【饼图】—【二维饼图】。

3、Excel系统就自行根据数据建立好了一个饼图。
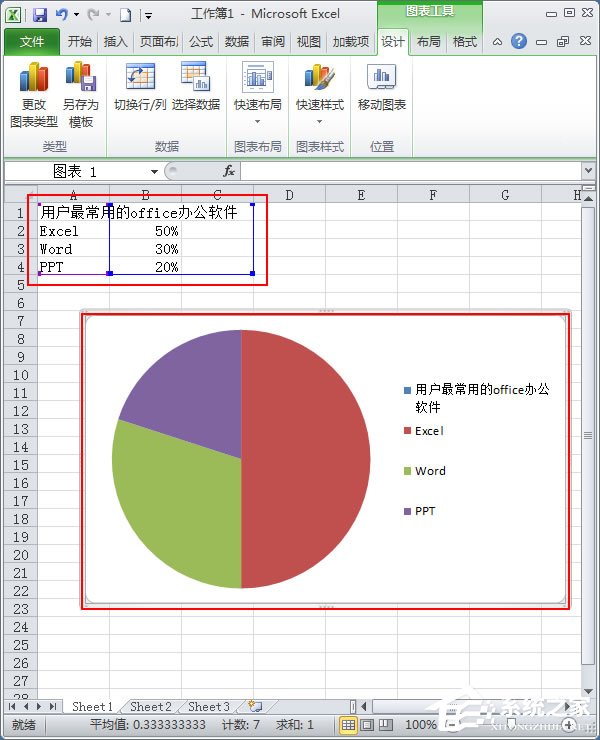
4、给统计图上添加标签文字说明。在饼图上单击鼠标右键,在弹出的快捷菜单中选择【添加数据标签】。

5、我们发现图上添加了百分比显示,再次单击右键,在弹出的快捷菜单中选择【设置数据标签格式】。

6、在弹出的对话框中切换到【标签选项】,勾选【类别名称】,完毕后单击【关闭】。

7、这样一个扇形统计图就做好了。效果如下图,在饼图中还有三维饼图,那种是用作有数据交叉的时候。有兴趣可以去尝试一下。

注意:在插入二维饼图的时候,注意数据一定要能相加等于百分之百的,否则会造成错误的显示。如果数据不能相加,有交叉,建议使用三维饼图。
以上就是Excel扇形统计图的制作方法,虽然一开始制作有点难,但是如果你熟练了之后就会感觉其实还是蛮简单的。
标签:
excel
相关文章:
排行榜

 网公网安备
网公网安备