Excel插入分页符的方法和步骤
我们在Excel表格中录入数据时,都需要给Excel分页,这个时候就需要用到分页符了。Excel中分页符是为了打印而将一张工作表格分为若干单独页的分隔符,我们可以在打印工作表格之前调整它里面的分页符。那Excel表格中如何插入分页符呢?下面就和小编一起去看看Excel插入分页符的方法和步骤。
方法/步骤如下:
方法一:
1、打开excel文档,选中要编辑或打印的工作表。
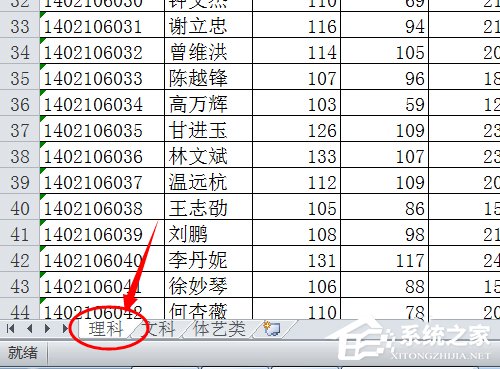
2、在功能区域“视图”选项卡上的“工作簿视图”组中,单击“分页预览”。
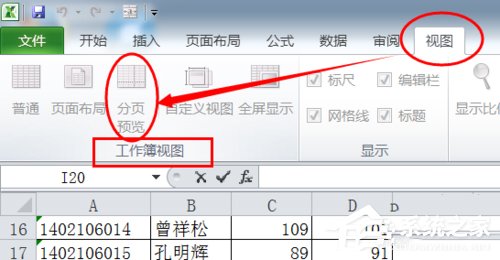
3、然后会出现“欢迎使用分页预览”对话框,单击“确定”。如果不想在每次转到分页预览视图时都出现这个对话框,勾选“不再显示此对话框”复选框,然后单击“确定”。
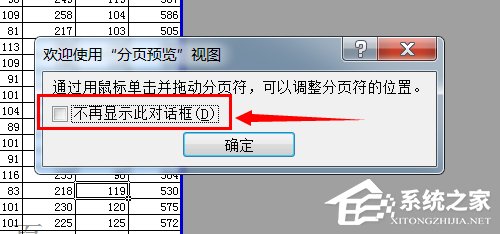
4、要插入水平分页符,点击要在其下方插入分页符的这一行。如果是要插入垂直分页符,点击在其右侧插入分页符的这一列即可。
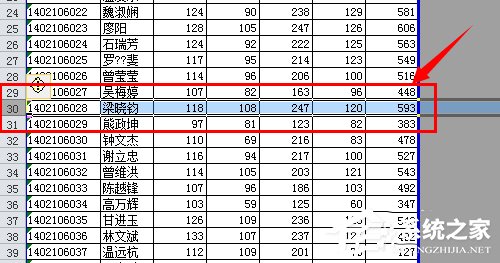
5、然后在“页面布局”选项卡上的“页面设置”组中,单击“分隔符”。
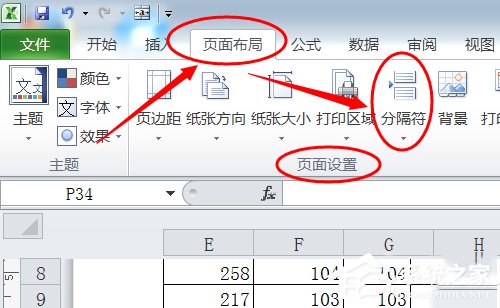
6、选中第29行,设置水平分页符,就会得到如下图所示的水平分页符。
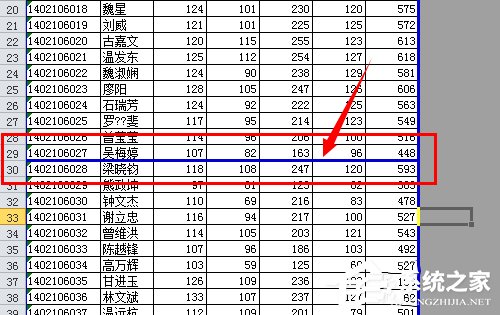
7、选中第D列,设置垂直分页符,就会得到如下图所示的垂直分页符。
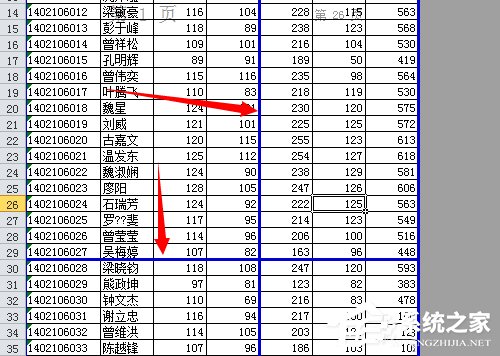
方法二
1、重复方法一步骤1-4。点击右键,在快捷菜单中选择“插入分页符(B)”。
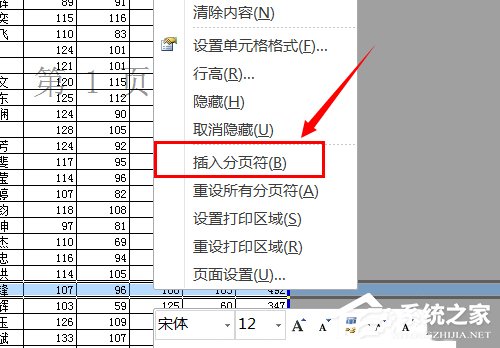
2、选中34行,然后得到如下图所示的水平分页符。
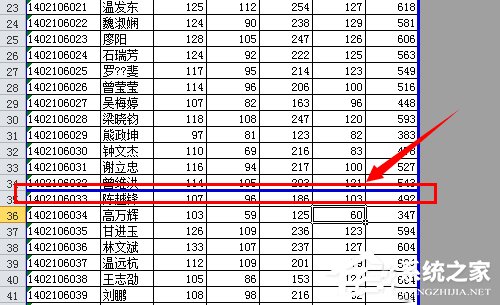
3、选中D列,然后得到如下图所示的垂直分页符。
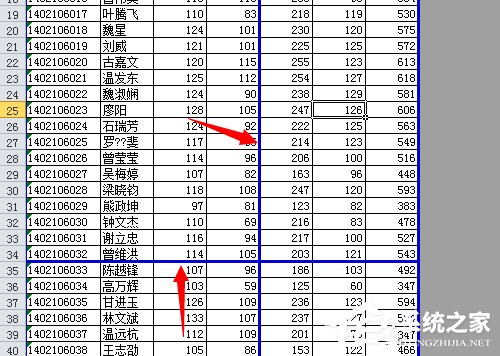
Excel插入分页符的方法和步骤就给大家详细介绍到这里了。如你还不知道怎么在Excel表格中插入分页符的,可以先看看上述的内容,看完了也就知道在Excel表格中插入分页符了。希望能够帮助到你们。
相关文章:
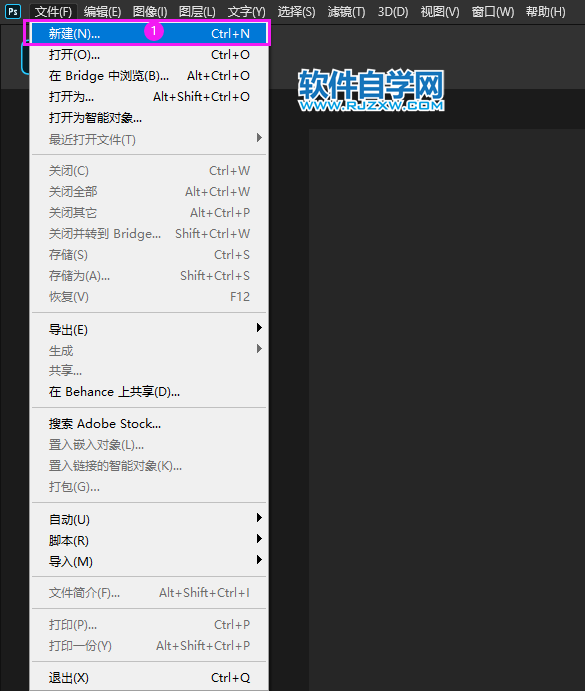
 网公网安备
网公网安备