Excel2007如何冻结窗口?
Excel是一款功能强大的办公软件,我们常常会使用它来做报表。有时候为了让数据便于观看,我们可能就需要进行冻结窗口操作,那么Excel2007如何冻结窗口呢?不知道的朋友赶紧看看小编整理的以下教程内容吧!
一、冻结首行步骤
1、先看下目标表格。
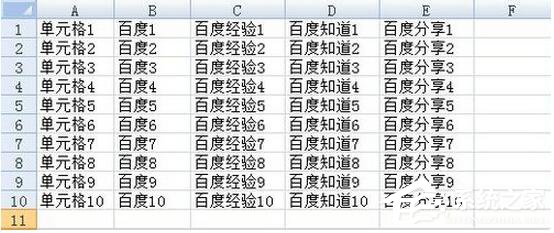
2、再点击菜单栏处的“视图”,然后就可以看到“冻结窗口”。
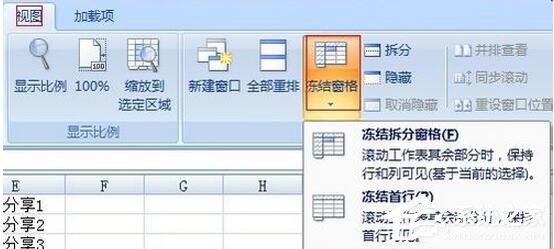
3、冻结首行时,光标可以随意放,然后选择“冻结窗口”下面的“冻结首行”即可。
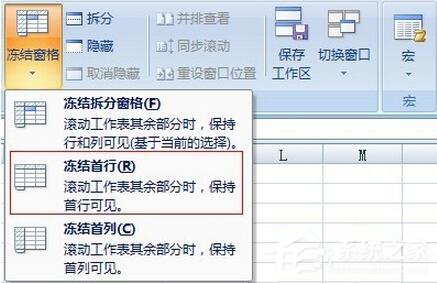
4、看效果图。
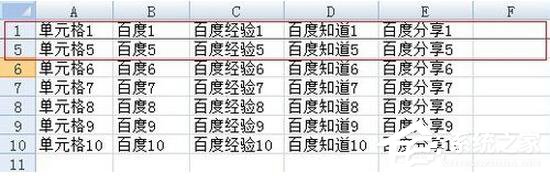
二、冻结首列步骤
1、冻结首列时,光标可以随意放,然后选择“冻结窗口”下面的“冻结首列”即可。
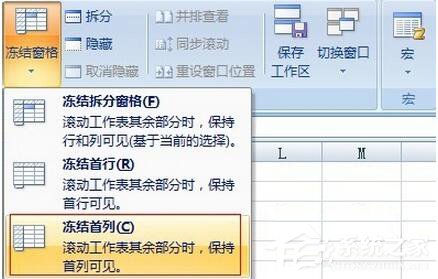
2、看效果图。
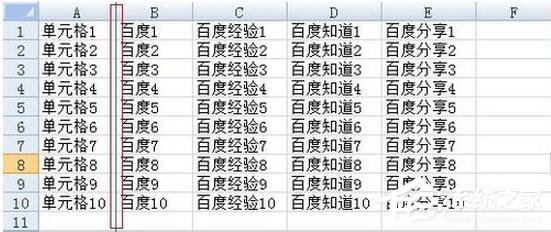
三、冻结多列步骤
1、冻结多列时,光标必须放在第三列即C列,然后选择“冻结拆分窗格”,即可。

2、看效果图,A列,B列固定不动。
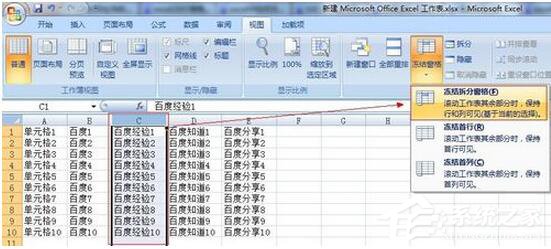
四、冻结多行步骤
1、冻结多行时,光标必须放在第三列即3行,然后选择“冻结拆分窗格”,即可。
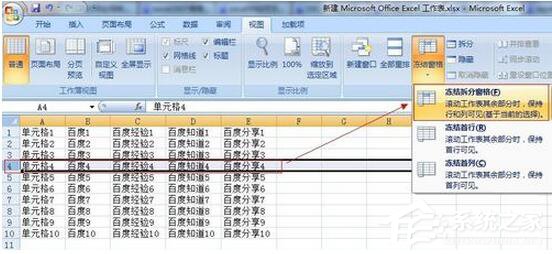
2、看效果图,1行,2行被冻结,固定不动。
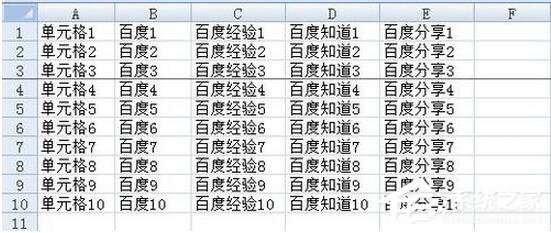
五、冻结特定行列步骤
1、以冻结前3列前3行为例子,此时有一点是必须要做好的,那就是光标定位,如果是冻结前3列3行,就需要将光标定位在D4单元格,然后选择“冻结拆分窗格”,即可。

2、看效果图,鼠标向下向上滚动前三行固定,滚动滚动条前三列固定。

六、Excel如何解冻窗口步骤
1、当窗口冻结了之后,“冻结拆分窗格”就会变成“取消冻结窗格”,然后就可以解冻了。
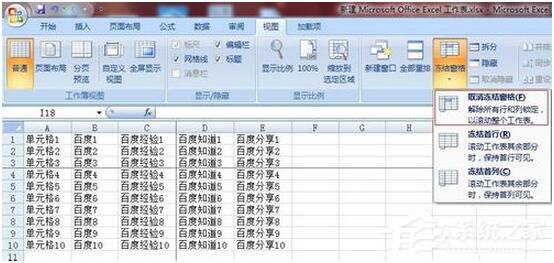
注意事项:
其实,冻结特定行列最重要的就是光标的准确定位。
以上就是Excel2007冻结窗口的教程,是不是很简单,文章有冻结首行、冻结特定行列等的步骤,大家可以仔细看一下。
相关文章:

 网公网安备
网公网安备