文章详情页
Win7系统Word文档图片不显示如何解决?
浏览:99日期:2022-09-14 09:01:44
最近有Win7系统用户反映,编辑Word文档的时候,发现插入的图片无法正常显示出来,这给自己的编辑带来了许多麻烦。那么这该如何解决呢?下面,小编就来教教大家Word文档图片不显示的解决办法。

步骤
1.打开Word文档,点击“Office按钮”→“Word选项”。
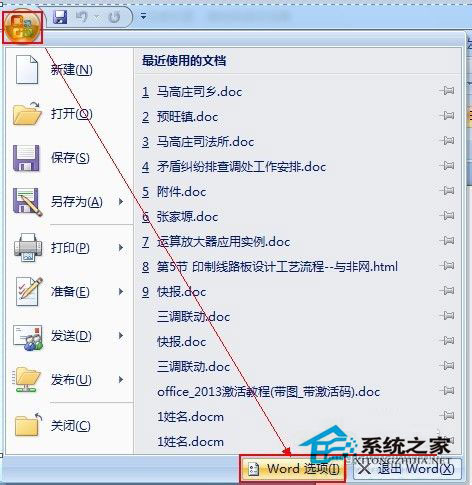
2.在打开的“Word选项”对话框中,点击左侧的“高级”选项卡,在右侧找到“显示文档内容”栏目,取消勾选“显示图片框”。
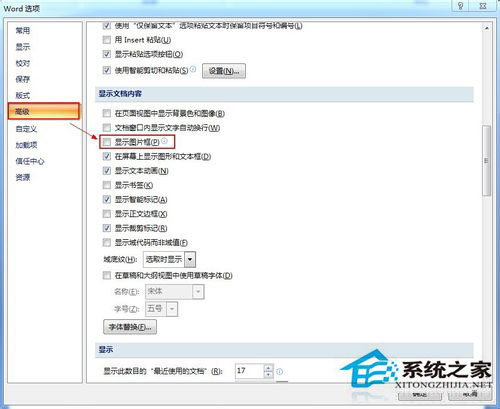
3.点击左侧的“高级”选项卡,在右侧找到“剪切、复制和粘贴”栏目,在“将图片插入/复制为”的右侧选择“浮于文字上方”,最后点击“确定”设置。
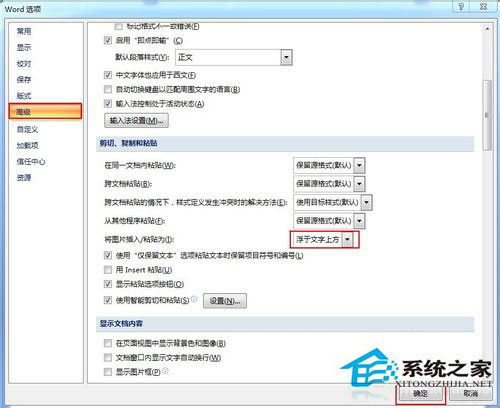
4.经过以上的设置之后,就可以开始编辑文档,并向文档中随意插入图片啦!在完成文档编辑后,点击文档中的任意一个图片,然后点击“格式”工具栏→“压缩图片”。
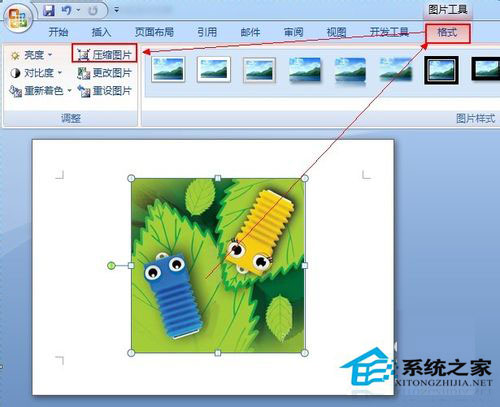
5.在弹出的“压缩图片”对话框中,确保“仅用于所选图片”未被选中,然后点击“选项。。。”打开“压缩设置”窗口,确保选中“保存时自动执行基本压缩”和“删除图片的剪切区域”两项,点击“确定”完成设置。保存保存文档。
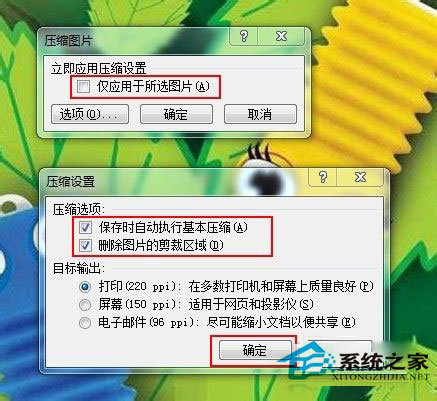
以上就是小编教大家的Win7系统下Word文档图片不显示的解决办法,经过以上的设置后,图片就可以正常显示了。
标签:
word
上一条:快手id能查出手机号码下一条:快手一天可以赞多少人
相关文章:
排行榜
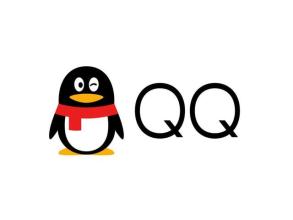
 网公网安备
网公网安备