文章详情页
win7系统在word文档中做目录的方法教程图解
浏览:90日期:2022-09-23 13:53:36
word虽然不是一个专业的排版软件,但无论办公还是生活中对大家帮助都很大,一些基本操作还是能够完成的。win7 64位系统如何在word文档中做目录?通过自动目录功能能让你比较快地建立自己的目录。跟随小编脚步一起看下win7系统在word文档中做目录的方法。
具体方法如下:
1、首先建立一个文档,由于是示范就随便输入一些文字。如果你要建立自动目录很重要的一步也是很关键的一部就是设置格式。word是根据格式生成目录的(具体指各级标题)首先在word的开始里面选择左边的样式。如果你需要用到几级标题在标题上右键选择修改;
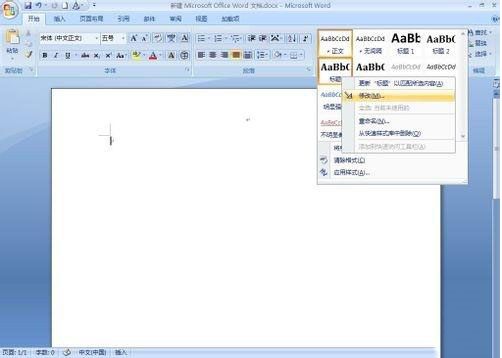
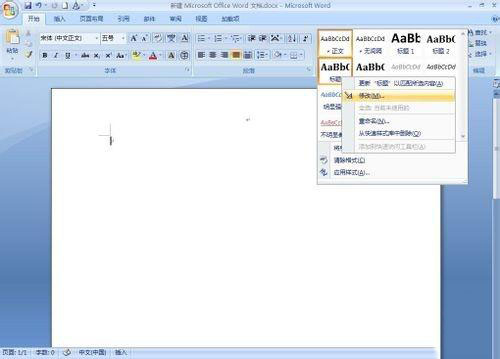
2、将标题样式修改为你需要的样式。同样的修改正文以及其他的样式(由于目录自动生成主要和标题有关所以你需要多少级标题就进行适当修改)。然后就是编辑你的文档;
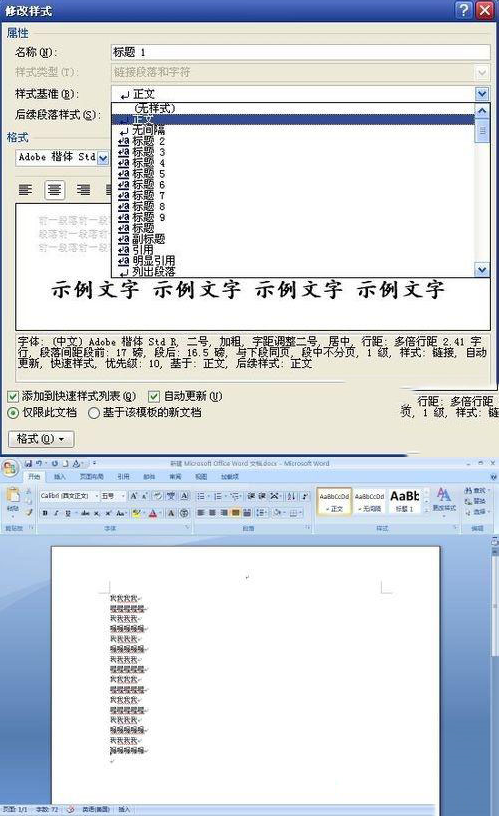
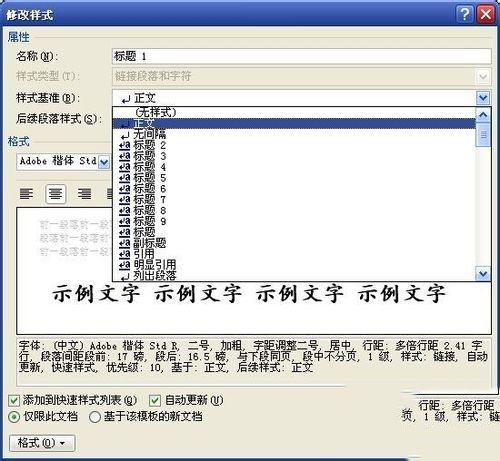
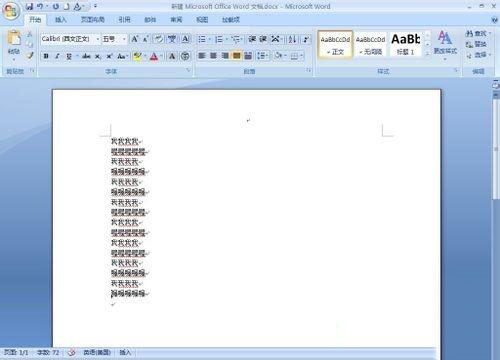 3、编辑完毕,点击word的引用标签。这时候可以看到目录按钮;
3、编辑完毕,点击word的引用标签。这时候可以看到目录按钮;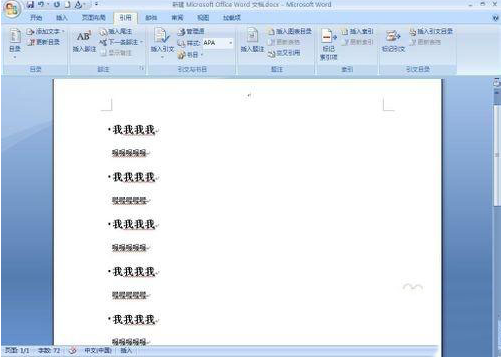

4、将光标移动到你要插入目录位置,然后再目录按钮处选择选择插入目录。目录的样式取决于你的目录库如果是系统自带的并不丰富,可能还需要你去美化一下;
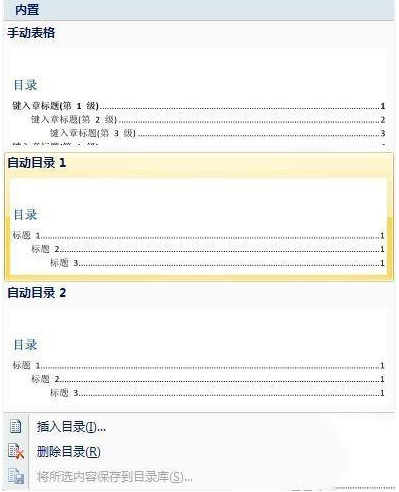
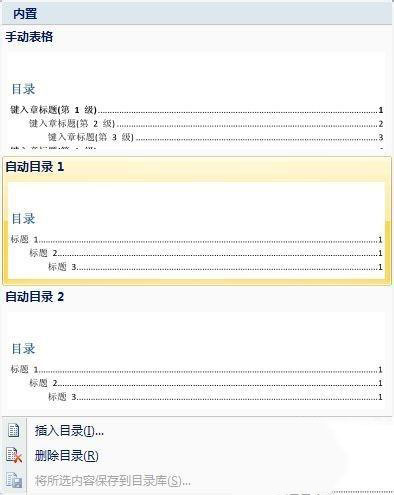
5、选定目录插入之后目录就自动生成了。对于其中的字体可以右键修改样式。修改你的目录样式。修改过的目录还可以加入目录库(目录-将所选内容保存到目录库);
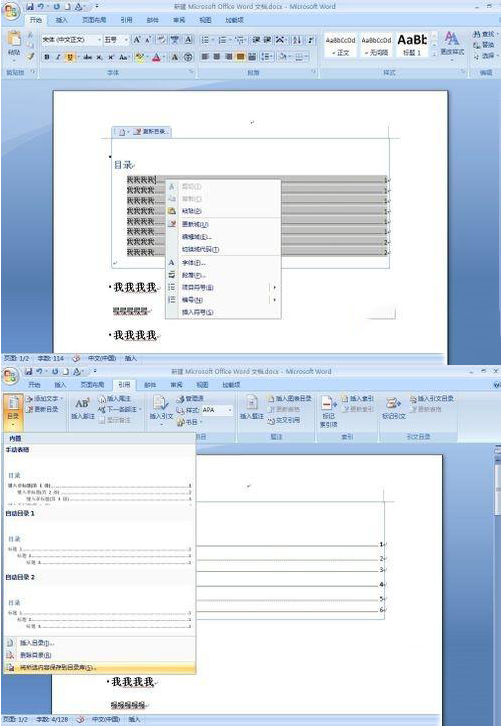
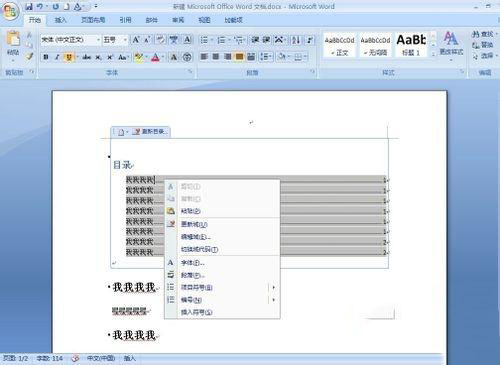
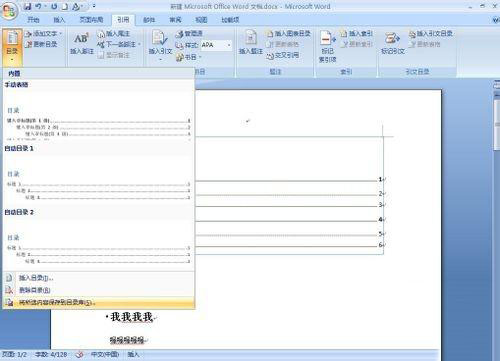 6、如果你使用手动插入目录。修改的工作量大一点,标题和页码都需要修改。同样是在目录里面选择手动目录然后逐一修改标题和页码。这样的形式比较自由,你可以自己修改;
6、如果你使用手动插入目录。修改的工作量大一点,标题和页码都需要修改。同样是在目录里面选择手动目录然后逐一修改标题和页码。这样的形式比较自由,你可以自己修改;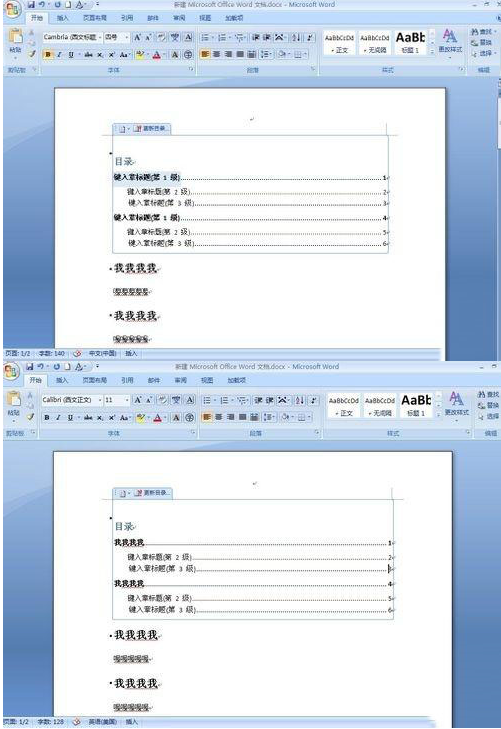
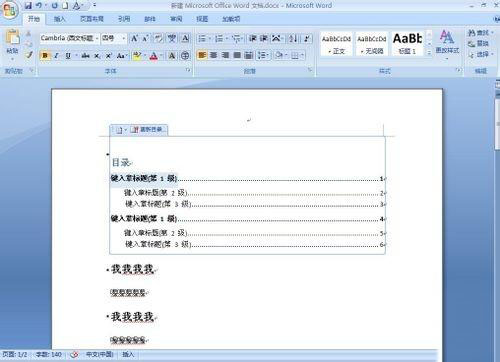
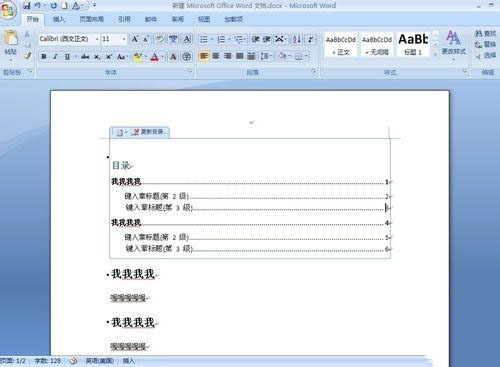 7、如果有比较好的目录模板,(比如一个文档的目录做的比较漂亮选定它)亦可以用上面说过的方法先将目录保存然后再在此文档应用即可。所以网上可以找到比较多的模板。
7、如果有比较好的目录模板,(比如一个文档的目录做的比较漂亮选定它)亦可以用上面说过的方法先将目录保存然后再在此文档应用即可。所以网上可以找到比较多的模板。win7系统在word文档中做目录的方法分享到这里了,word文档可以帮助大家编辑和排版文章内容,非常好用。希望对大家有所帮助。在此也非常感谢大家对好吧啦网网的支持!
标签:
word
相关文章:
排行榜

 网公网安备
网公网安备