文章详情页
wps页面制作固定图片背景步骤介绍
浏览:112日期:2022-09-26 10:43:29
很多用户在使用wps软件进行文档办公的过程中,都不知道该如何在编辑好文字的情况下,将图片插入并放置在文字下方。那么具体的图片固定页面背景设置步骤,小编也已经为大家整理在下方的文章中了。
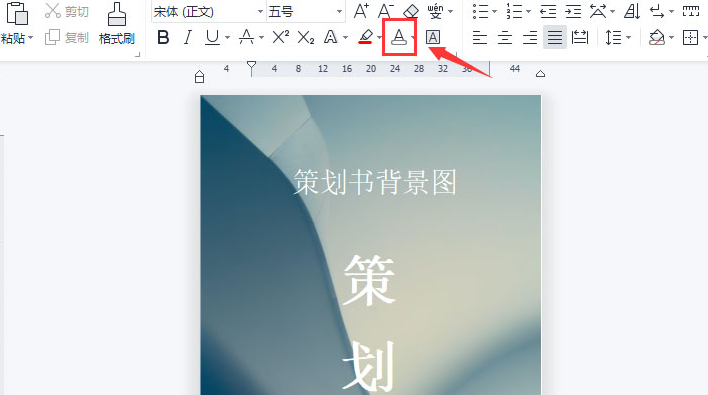
1.点击插入菜单中的文本框按钮,输入策划书文案
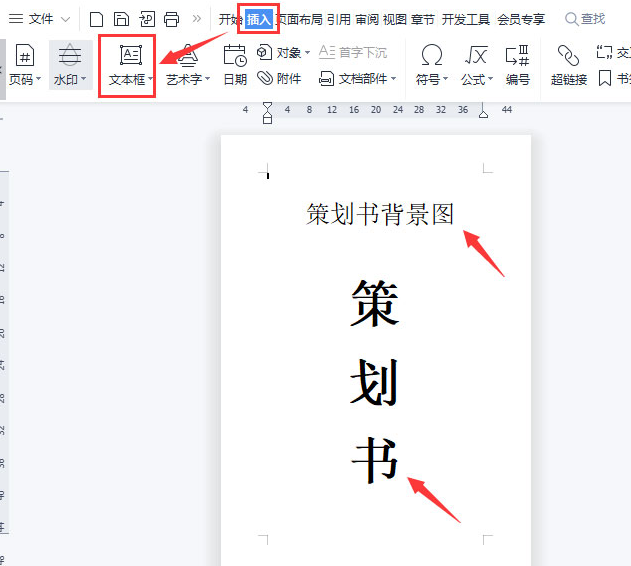
2.点击插入菜单中的添加图片按钮,并将图片的布局选项设置为衬于文字下方
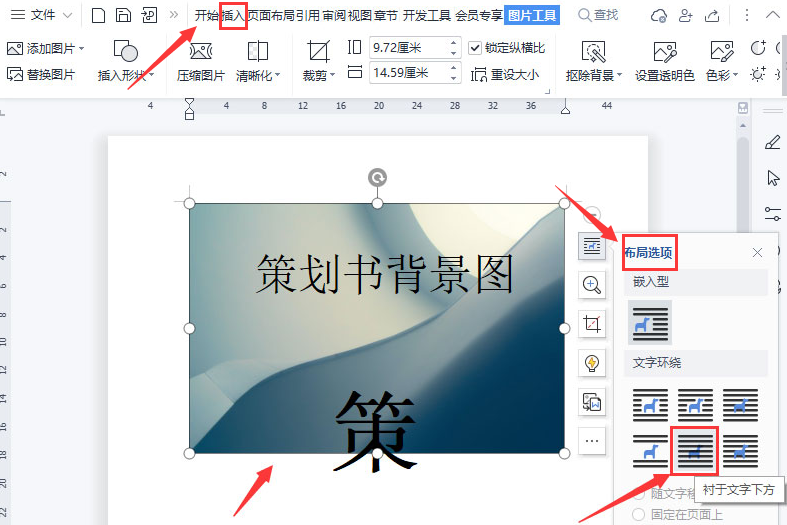
3.鼠标点击选中图片,点击旋转菜单中的向右旋转90°选项
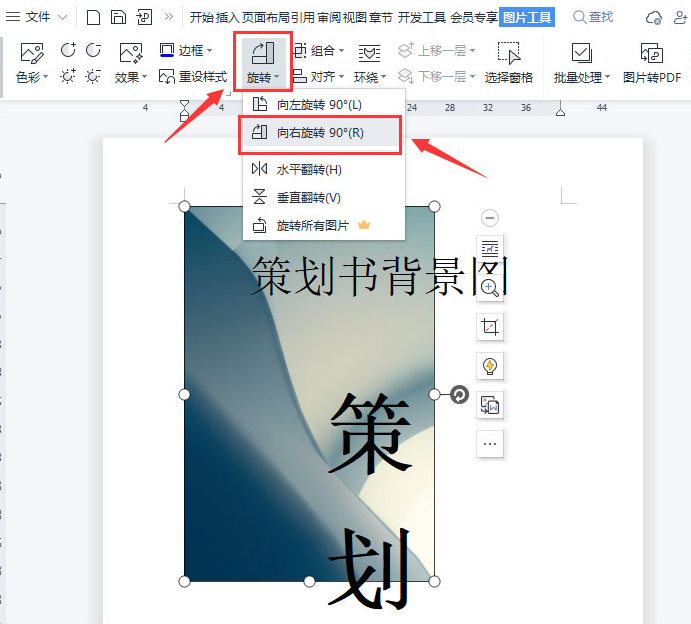
4.调整好位置后,勾选固定在页面上按钮即可
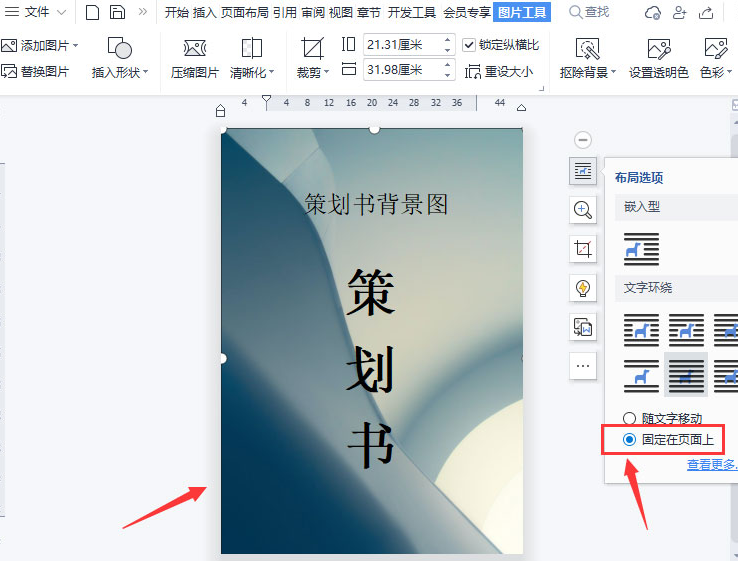
看了这么多,小伙伴们都学会了多少呢?好吧啦网还有很多的教程资讯等着大家发现哦!
上一条:excel修改表格数据显示技巧分享下一条:wps拖动调节钮文本方法介绍
相关文章:
排行榜

 网公网安备
网公网安备