文章详情页
美图秀秀圆形抠图制作方法分享
浏览:147日期:2022-09-28 09:06:00
相信有过一定美图秀秀使用经验的小伙伴对抠图这个技能都掌握得差不多了,今天小编要来为小伙伴们介绍原型抠图的操作方法,它是从原图像中扣取一个圆形图案,继续往下看你就能在短时间内掌握。
美图秀秀对图片进行圆形抠图方法
1.打开美图秀秀软件,单击右上角的“打开”按钮。
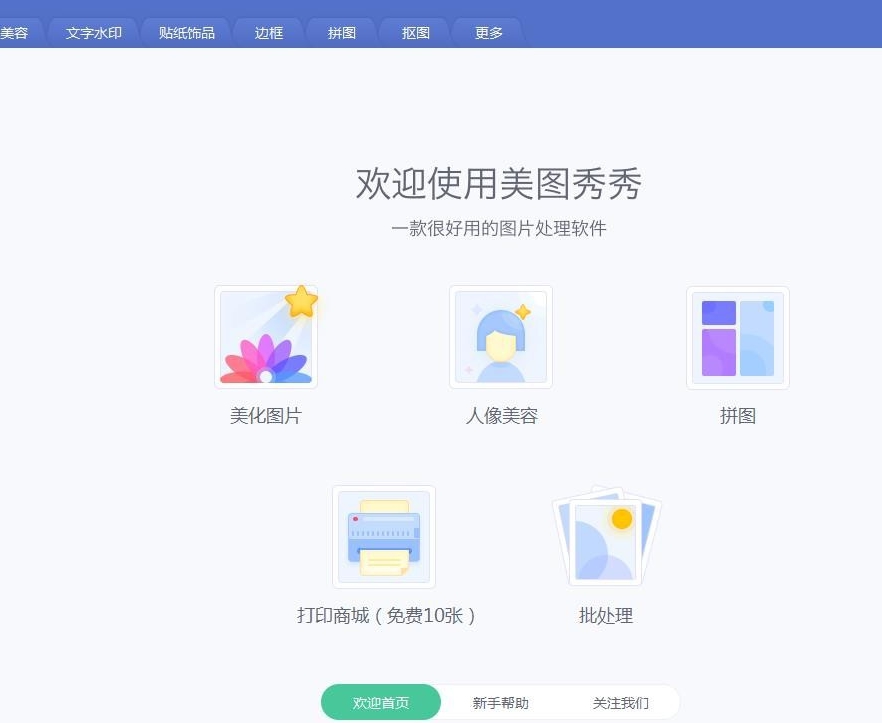
2.如下图所示,在弹出的对话框中,选中需要抠成圆形的图片,单击“打开”按钮。
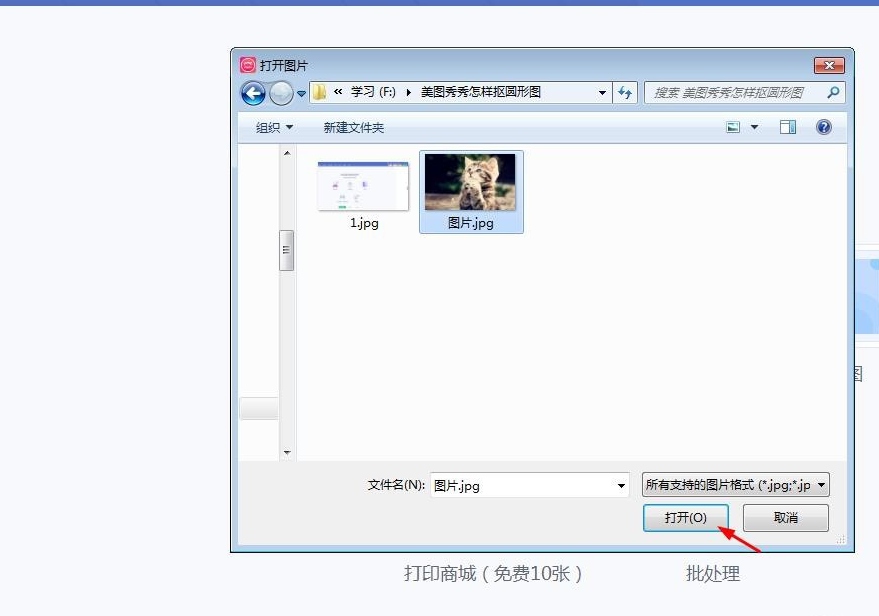
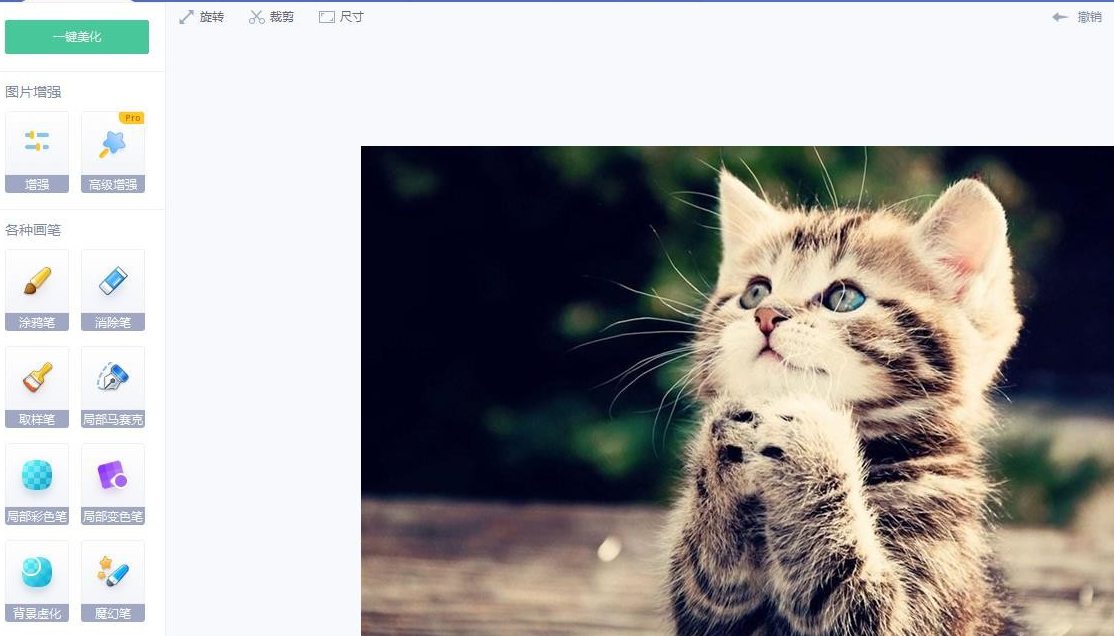
3.在“抠图”菜单中,选择“形状抠图”选项。
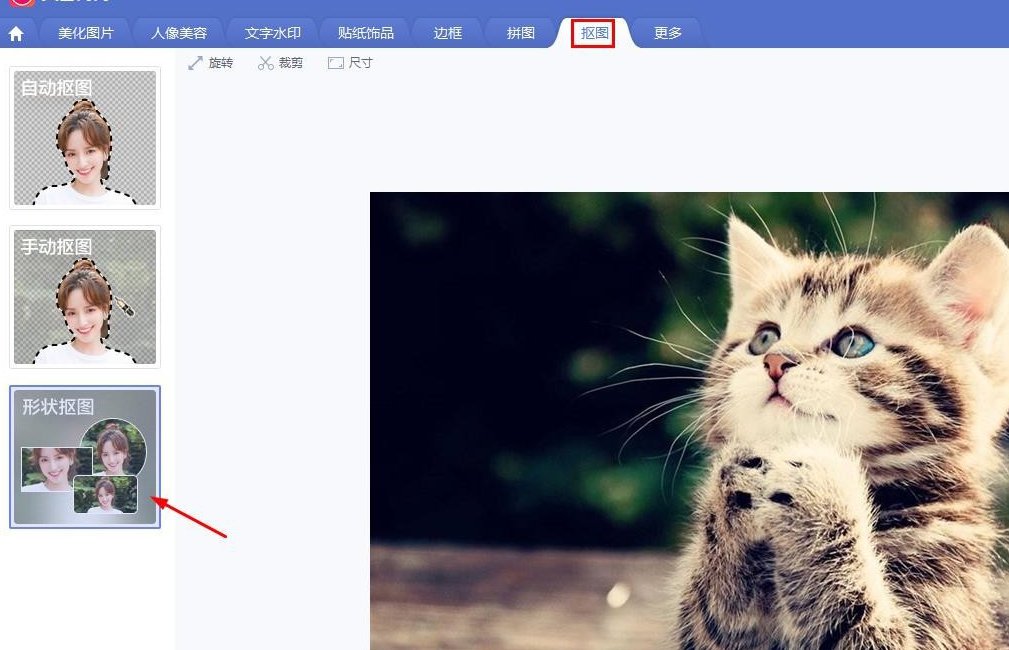
4.在左上角抠图形状中,选择圆形。
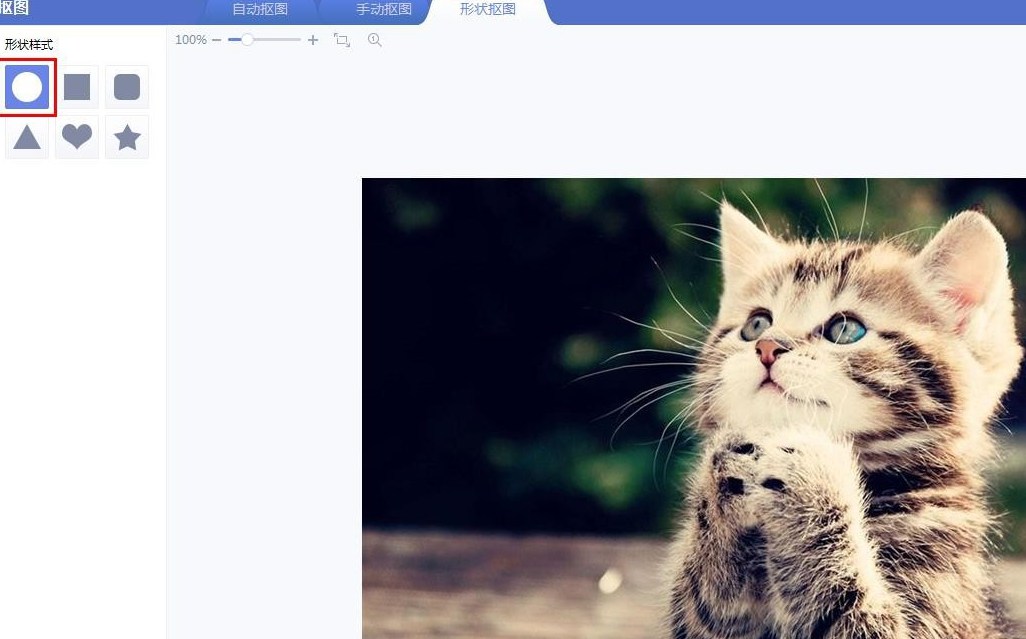
5.按住shift键的同时,拖动鼠标左键,在图片中形成一个圆形区域。
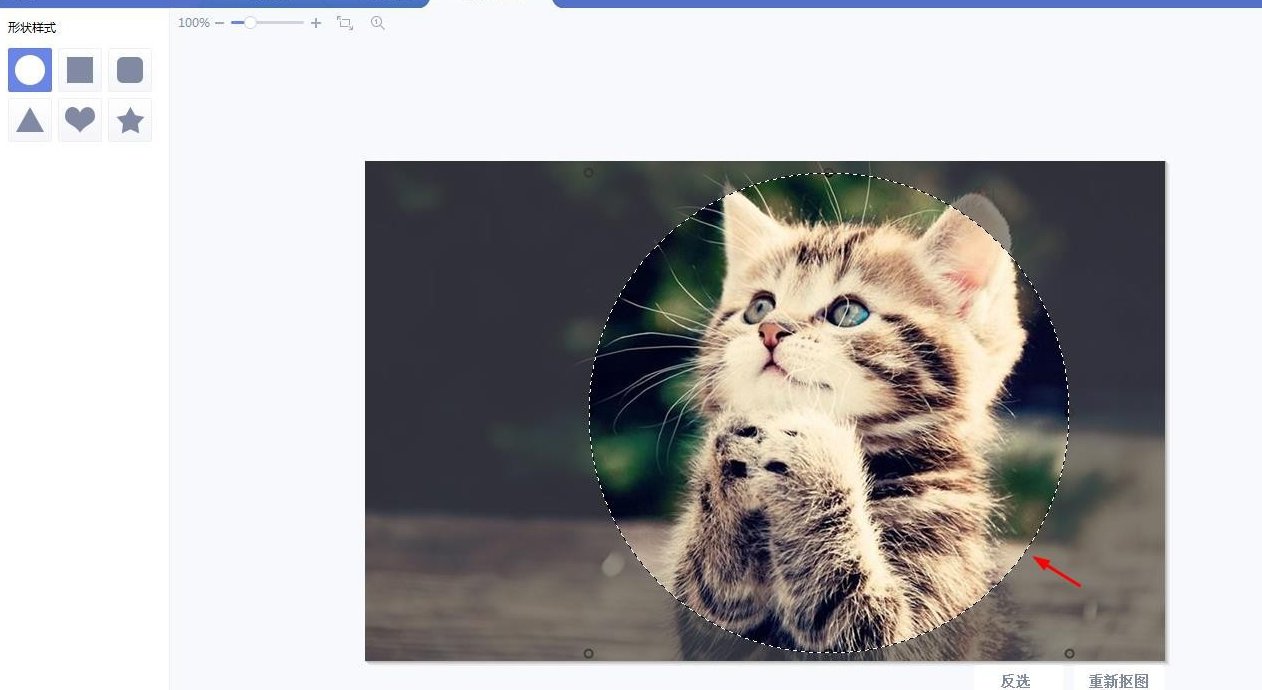
6.调整好要抠图的区域,单击下方“保存”按钮。
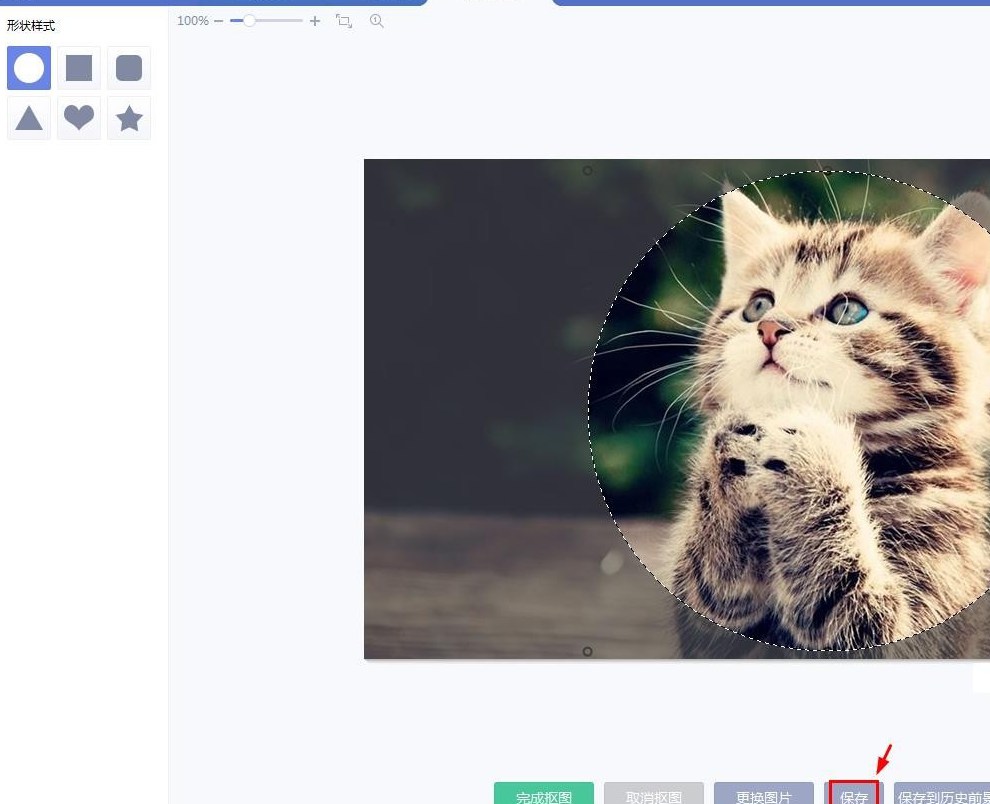
7.将抠好的圆形图片保存为png格式,圆形抠图就完成了。
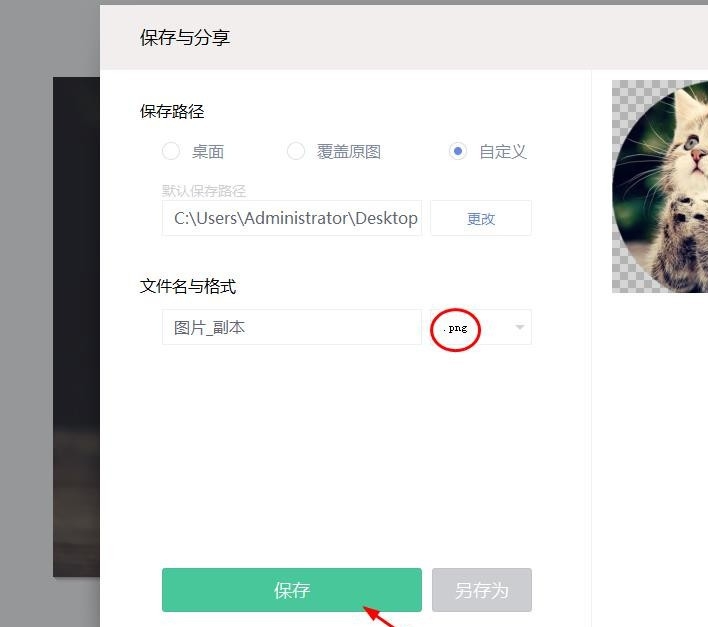
所谓积少成多,学会了以上的内容,你离大神的距离又近了一步,想要获取更多的教程信息就快来关注好吧啦网软件教程专区。
上一条:淘宝特价版入驻技巧分享下一条:哔哩哔哩动画重复弹幕合并启用教程分享
相关文章:
排行榜

 网公网安备
网公网安备