文章详情页
ppt制作视觉差的过渡动画效果流程介绍
ppt上能够实现许多的动画效果,可以给观众带来视觉刺激,引起他们的观看兴趣,下面小编就来为大家介绍视觉差的过渡动画该如何实现,想要提升你的ppt制作技巧就接着往下看吧。
ppt制作视觉差的过渡动画效果步骤
1、点击【插入】-【图片】-导入图片素材。
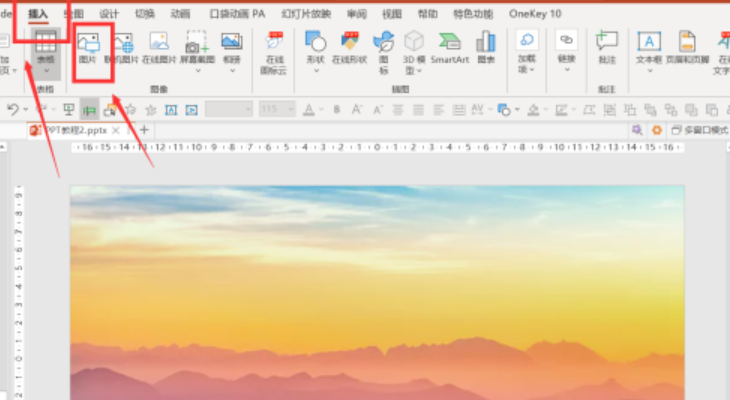
2、【插入】-【文本框】-【绘制横排文本】-编辑文本-将文本放在页面中间。
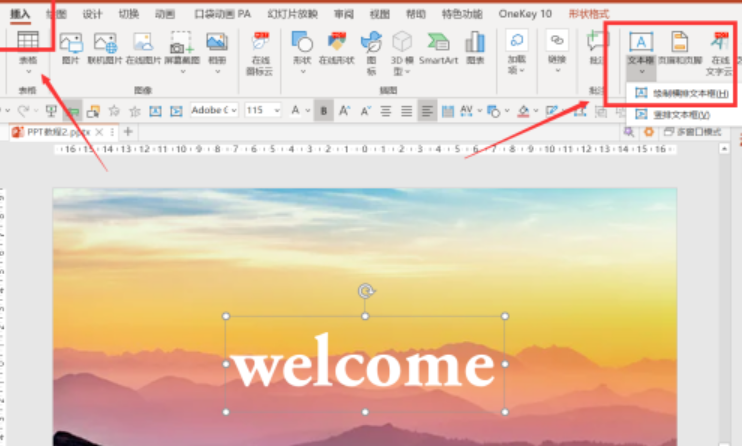
3、【插入】-【形状】-【矩形】-绘制一个与PPT页面等大的矩形。

4、右键矩形-设置形状格式-纯色填充-颜色用吸管工具选择图片中存在的其中一种颜色-无线条。
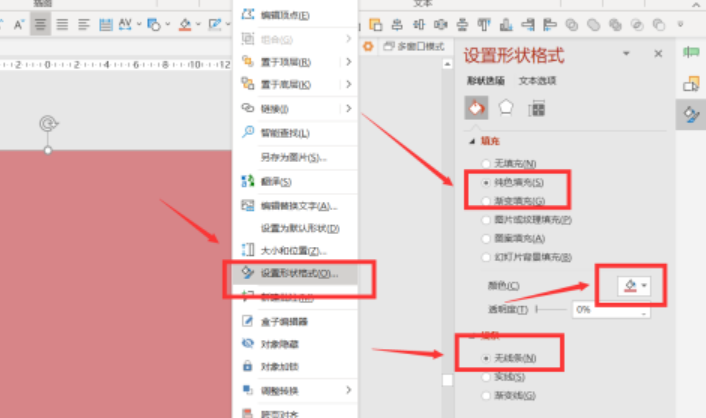
5、缩小页面-将矩形移动到图片的下方-插入文本框-编辑文本。
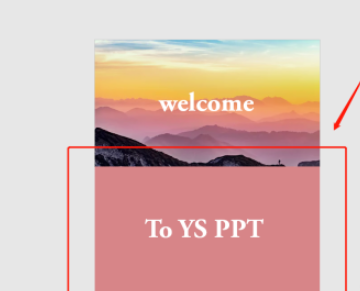
6、按Ctrl分别点击矩形、两个文本框-右键将这三个元素组合在一起。
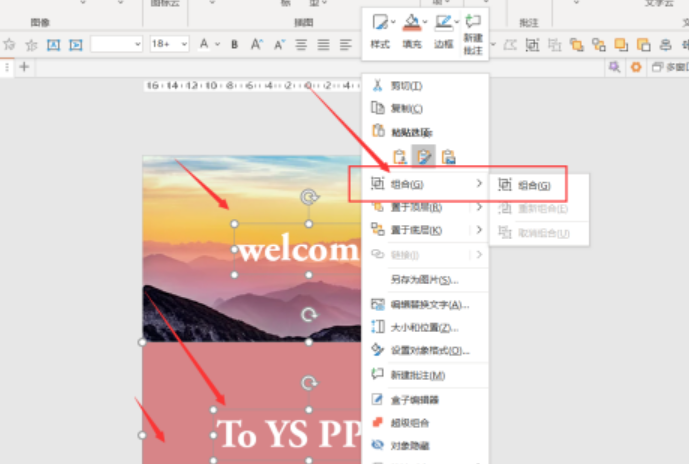
7、点击组合好的矩形-动画-添加直线路径动画-效果选项:上-与上一动画同时。
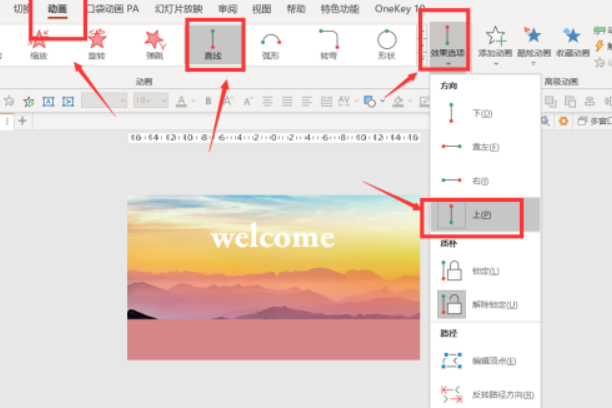
8、移动红色圆点,将矩形的停止点移动到刚好与图片重合。
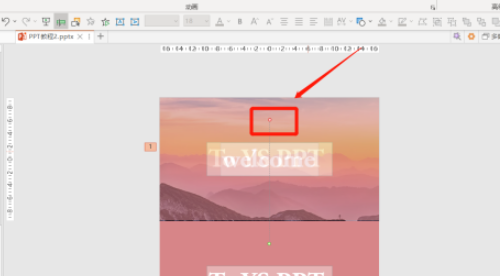
9、点击矩形-点击动画刷-点击图片,将动画复制给图片-点击红色圆点,移动图片的停止点在图片的一半位置。
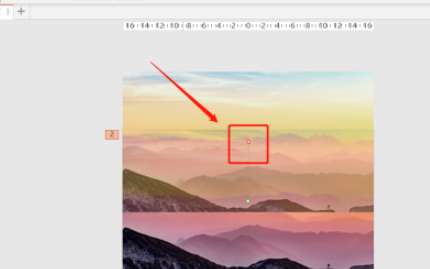
10、点击右下角的预览,就可以看到动画效果了。

今天的介绍就到这里了,好吧啦网软件教程专区为大家准备了更多惊喜,想发现更多适合自己的软件就常来逛逛吧。
标签:
ppt
上一条:excel自动换行设置教程介绍下一条:excel一键批量求和设置方法分享
相关文章:
排行榜
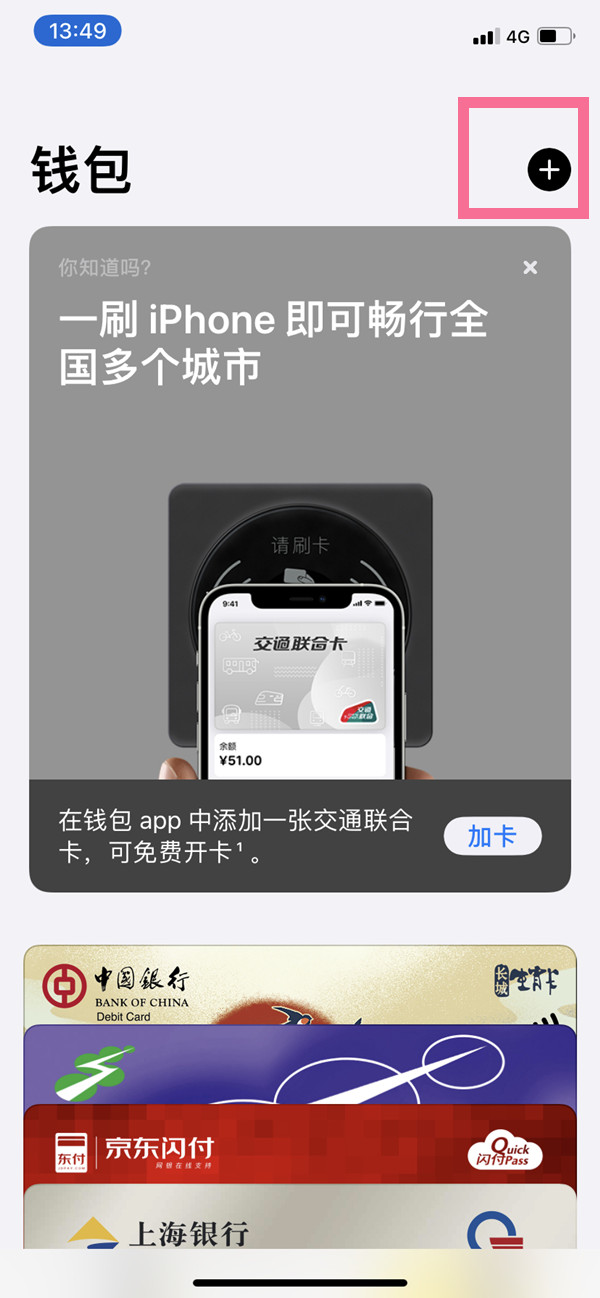
 网公网安备
网公网安备