文章详情页
Excel用TEXT函数设置小数点后的位数方法介绍
浏览:89日期:2022-10-02 09:39:11
excel是许多人都会使用的办公软件,它的使用技巧很多,想要一一弄清楚需要花费一定的时间,下面就让小编为大家介绍下用TEXT函数设置小数点后的位数的操作方法吧,希望能够对大家有所帮助。
方法/步骤分享:
一、如下图,我们现在要用TEXT函数来处理小数点的位数。
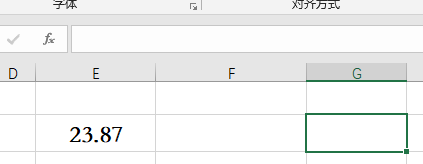
二、选中F2单元格,在编辑栏中输入=号,如下图。
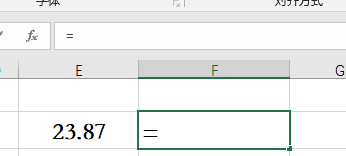
三、输入TEXT函数,如下图所示。
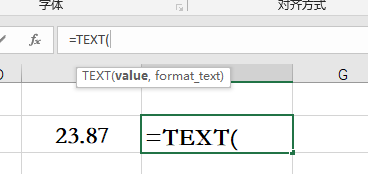
四、单击E2单元格,输入,号,然后输入英文状态下的爽引号,并在双引号中输入0.00,如下图。
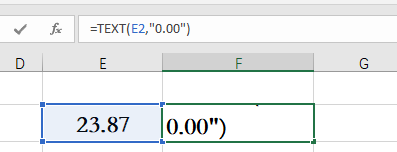
五、单击回车,就会得到如下结果。
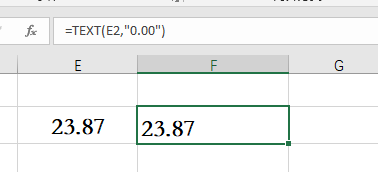
六、如果把0.00变成0.0000,如下图。
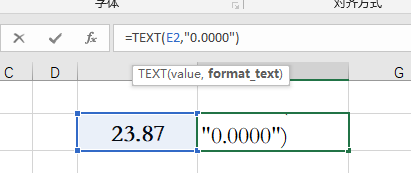
七、单击回车,会发现23.87就变成了23.8700,如下图。
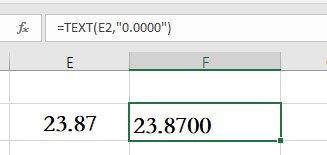
八、如果将0.0000换成0.####,如下图。
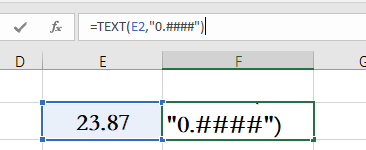
九、单击回车,你会发现结果还是23.87,如下图。为什么会这样呢?
因为0是占位符,而#不是,你学会了吗?
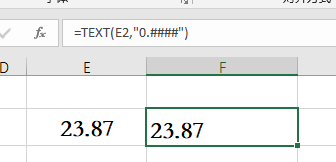
注意事项
如果有任何疑问,请留言联系我。若觉得我的分享帮到了你,请为我投票点赞哦。
以上就是好吧啦网小编今日为大家带来的Excel中如何用TEXT函数设置小数点后的位数,更多软件教程尽在好吧啦网软件教程专区!
标签:
excel
上一条:剪映马赛克 剪映马赛克怎么打下一条:纽曼G28安装QQ2008的方法
相关文章:
排行榜
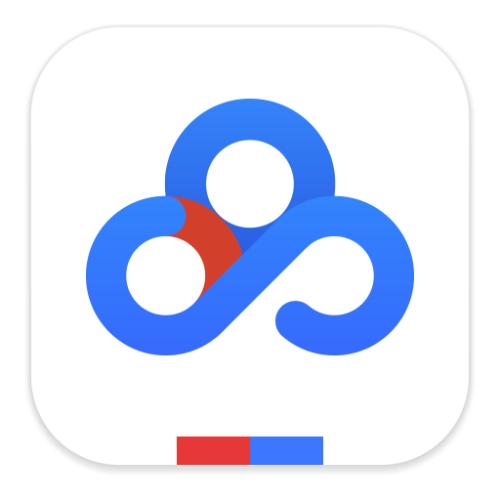
 网公网安备
网公网安备