PPT如何设计指南针图标
亲们或许都不知道PPT如何设计指南针图标,小编很高兴为大家解决这个问题,接下来就为大家奉上PPT指南针图标制作方法讲解详细方法,小编希望带来的这个方法可以帮助到大家。
方法/步骤分享:
1、首先,我们打开自己的WPS,找到PPT点开。点击最上面位置的新建幻灯片,选择空白的幻灯片打开。一定要是空白的幻灯片哦,注意做指南针更方便。
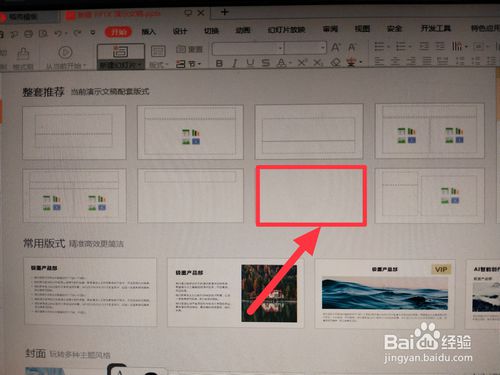
2、然后,我们在右上角找到形状点开,点开之后你会发现有很多图案让你眼花缭乱,这个时候我们耐心一点,找到基本形状里的第三个图案点击一下。
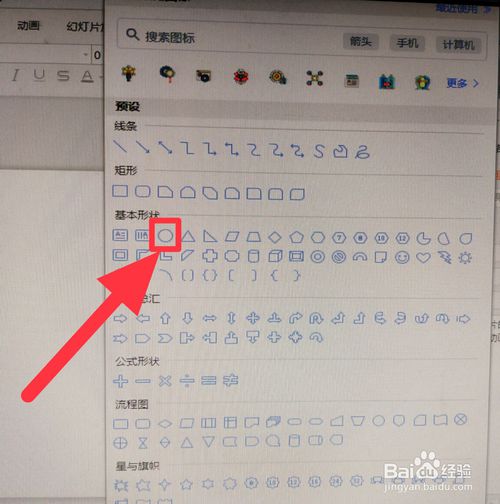
3、点击圆形之后,我们用鼠标从上到下拖住就可以画出一个圆了。画圆的时候一定要尽量画的圆一点,要不然就不像指南针了哦。
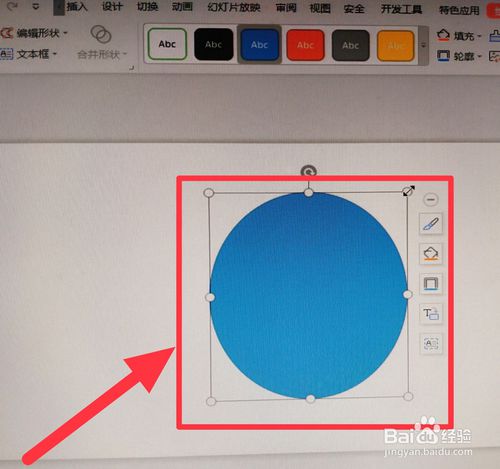
4、然后,我们在找到形状里的圆形图案,用鼠标拖住在上一个圆形的里面再画一个圆,这个圆比上一个圆小一点点就可以了呦,画出之后用白色填充一下。
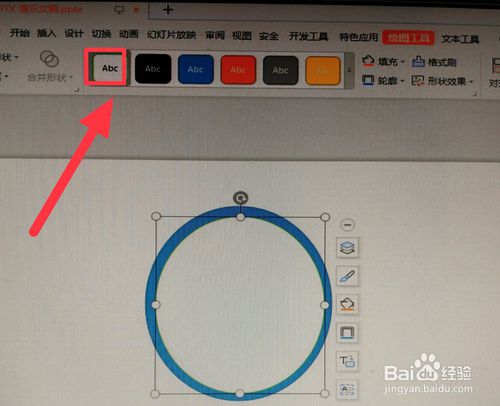
5、接着我们再次点击形状,在基本形状里找到菱形,把菱形填充在两个圆形的空白里。菱形要尽量用鼠标调整的长一点,这样后面做出的指南针才会更美观呦。

6、然后,我们点击最上面一行的插入,选择文本框,竖向和横向文本框都可以哦,把文本框放在指南针上面的位置上。
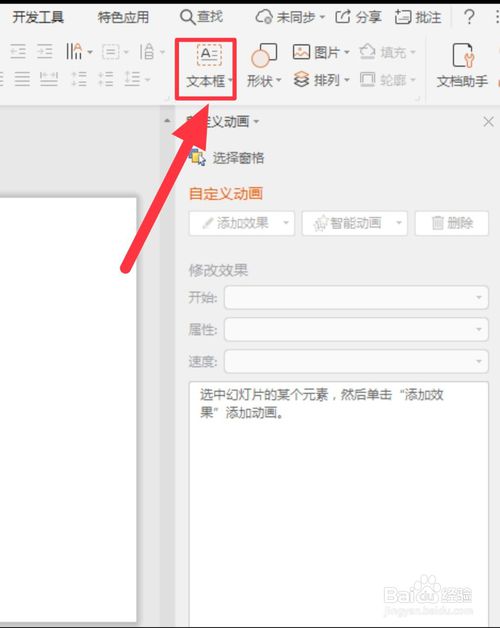
7、最后,我们在文本框里输入字母N,再根据自己指南针的大小调整字母N的大小就可以了。是不是没有想象中的那么难呢。
PPT相关攻略推荐:
PPT中如何把文字笔画拆分成不同的颜色
PPT章节导航制作点状导导航的具体操作步骤
PPT页脚怎么插入
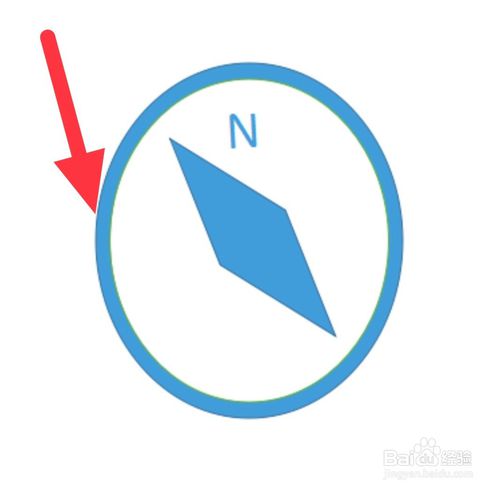
以上就是好吧啦网小编今日为大家带来的PPT指南针图标制作方法讲解,更多软件教程尽在IE浏览器中文网站!
相关文章:

 网公网安备
网公网安备