文章详情页
ppt如何更改图形结构 图形结构更改教程
浏览:77日期:2022-10-06 16:03:07
ppt如何更改图形结构?很多同学都不是很了解,下面好吧啦网小编整理了。希望能够解决各位用户的问题!
方法/步骤分享:
1、打开ppt应用程序,进入编辑状态,如图所示。
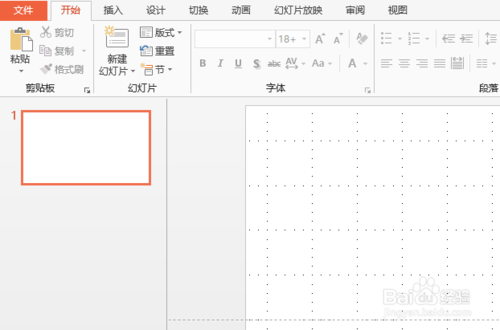
2、打开已创建SmartArt图形的文件,选择需要更改结构的图形,在“设计”选
页卡的“创建图形”组中单击“升级”按钮,如图所示。
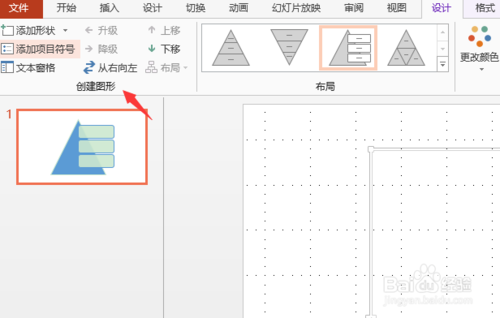
3、此时选择的图形即可升入上一级别中,图形样式也会发生改变,如图所示。
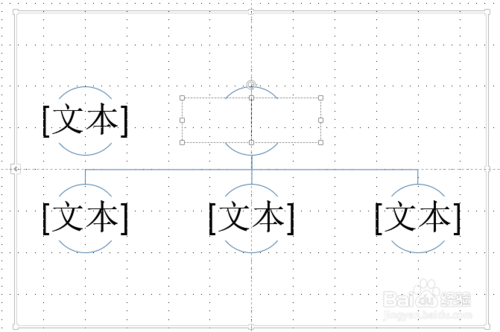
4、选择“降级”按钮,被选择的图形将会下降一级,例如选择需要更改结构的图形,在“设计”选项卡的“创建图形”组中单击“降级”按钮,如图所示。
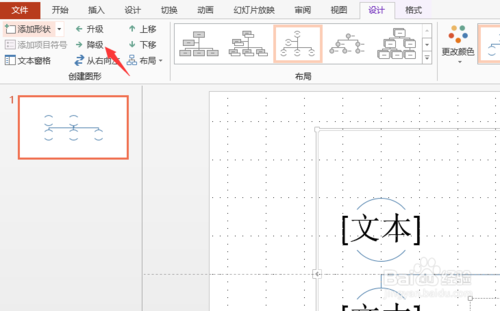
5、此时选择的图形即可下降到下一级别中,如图所示。
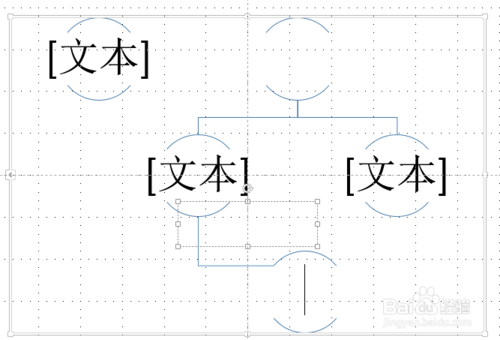
ppt相关攻略推荐:
ppt嵌入网页视频的操作流程
ppt设计出信号故障效果字的操作步骤
ppt如何使用屏幕录制功能_ppt使用屏幕录制功能方法说明
喜欢小编为您带来的ppt如何更改图形结构教程吗?希望可以帮到您~更多相关内容尽在IE浏览器中文网站!
标签:
ppt
相关文章:
排行榜
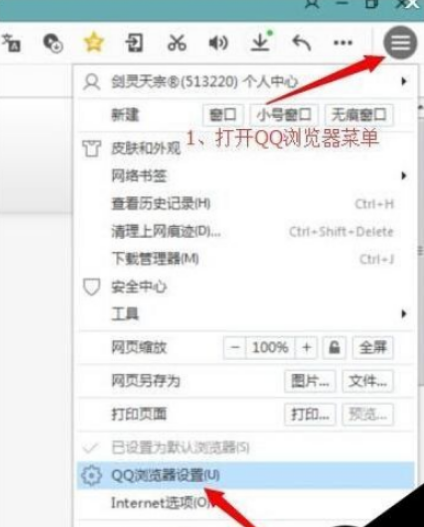
 网公网安备
网公网安备