word目录怎么自动生成?
word目录怎么自动生成?这是我们经常会遇到的问题。如何解决这个问题呢?接着往下看ie小编为您带来的自动生成word目录图文教程吧。
方法/步骤分享:
1、打开word,半打开一个实例文件。首先使用插入命令下,插入一个空白页。
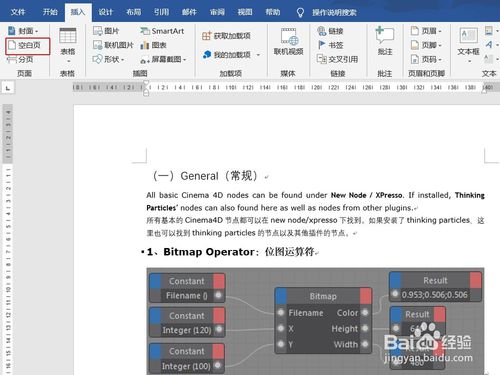
2、光标定位到空白页,切换到引用页,单击目录,这里默认有三种目录,第一种是手动创建,后两种则是自动目录。这里我们选择第二种-自动目录。
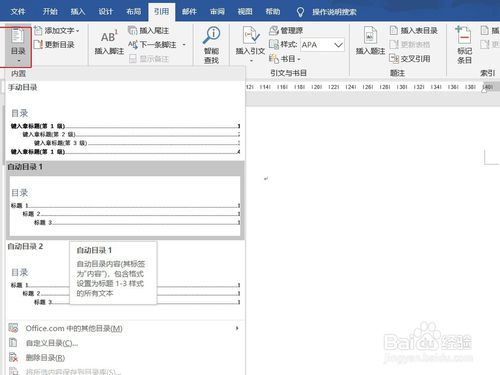
3、当单击选中的自动目录后软件就会根据文件的设置自动生产一个目录。
那么到这里有一个问题,软件是怎么知道我要做的目录内容呢?
其实小编在添加目录前,已经对文件做了一个能让软件识别目录内容的操作。
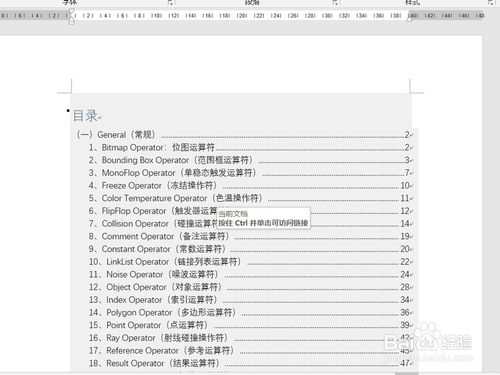
4、在使用自动目录时我必须先让软件知道哪些是目录内容。这里我就要涉及到样式了,在生成自动目录时,软件是根据我们在样式中设置的标题来确定目录内容的。其中标题级别越高,生成的目录级别也就越高。比如标题1级别比标题2级别高,而生产目录时标题1就是上一级目录,标题2则就是下一级目录,依此类推。
所以如果想得到目录,我们就必须把所有添加到目录中的内容,按级别对应设置标题。
本例中,我使用了标题1和标题2.
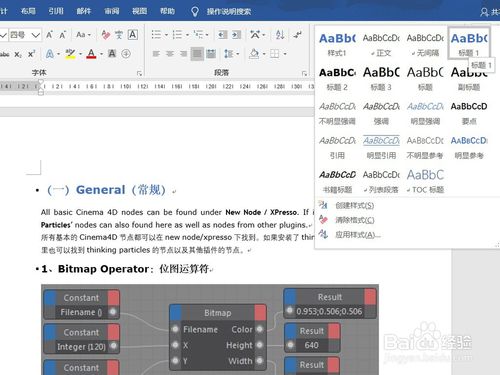
5、在使用自动目录时还有一个问题,软件提供的目录只有3个级别(其实一般的文件已经够用了)。假如生成的目录级别要更多怎么办?其实软件早已提供了自定义目录设置。
点击目录,展开后我们可以找到-自定义目录。
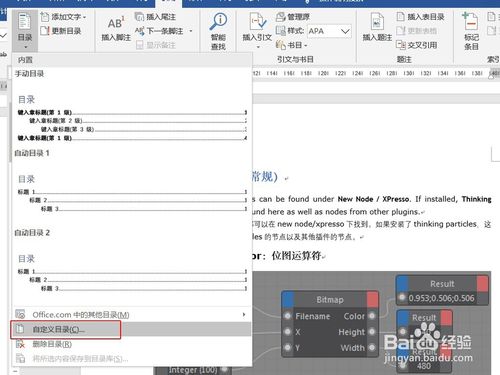
6、在弹出的自定义目录设置中找到显示级别,默认是3,可以根据自己需要修改更大的数字即可。还有一些其他设置可以选择修改,这里就不一一介绍了,有兴趣的可以自己研究下。修改完成后直接点确定退出对话框。
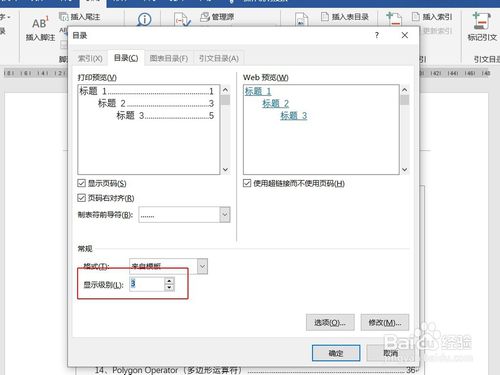
word相关攻略推荐:
word如何设置中文?word设置中文方法教程一览
word如何检查重复内容_检查重复内容的方法说明
word通配符怎么使用 快速效率提升方法分享
7、自动目录除了可以自动生成外,还可以更新改动。比如在文件中添加了一些新内容或添加了新的目录,只要点击更新目录即可更新目录内容。
在弹出的更新目录对话框中有2个选择,如果只是页码有变化可以选择只更新页码,如果目录内容有变化可以选择更新整个目录。
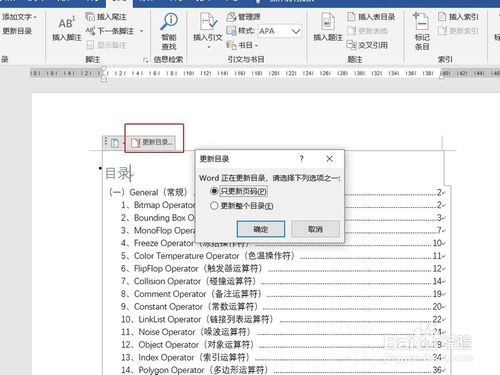
上文就是小编为您带来的自动生成word目录图文教程了,若还有疑问请多多关注IE浏览器中文网站!
相关文章:
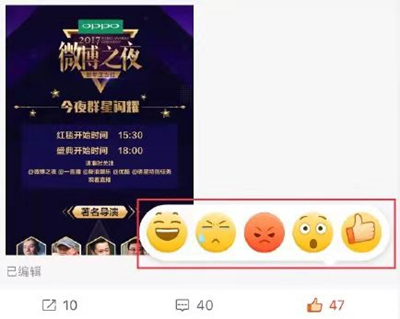
 网公网安备
网公网安备