文章详情页
Word怎么设置页码从任意页开始 页码从任意页开始设置方式一览
浏览:86日期:2022-10-10 11:17:32
Word 2003如何设置页码从任意页开始,相信有很多小伙伴对此存在疑惑,接下来就跟着好吧啦网小编一起了解一下吧!

首先我们先打开word2003,在我们想要添加起始页码的那页,将鼠标的光标移到页面的最上面。
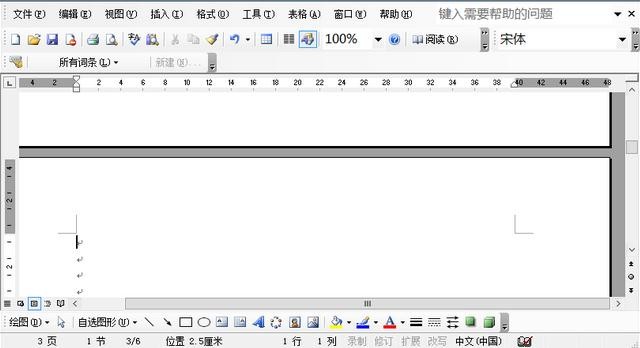
接着我们点击选项栏中的插入,在下拉栏中找到分隔符,点开。
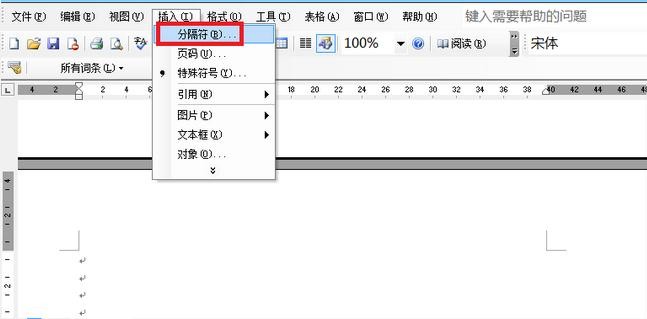
这是我们在弹出的分隔符对话框中,在分隔符类型中选择“下一页”,然后点击确定。
Word相关攻略推荐:
Word色块中文字显示不全是什么原因 色块中文字显示不全解决方法说明
打印Word文档多了几个字怎么解决 解决方法说明
Word怎么显示及隐藏段落标记 显示与隐藏段落标记方法一览
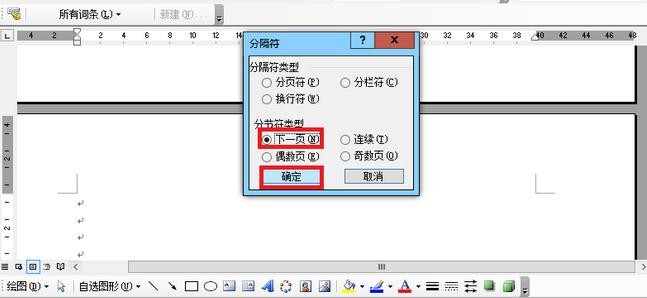
接下来我们在选项栏中找到视图,并在下拉菜单栏中点击“页眉和页脚”选项。
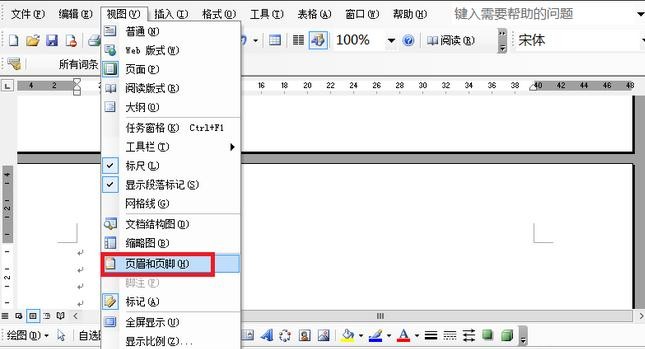
再将鼠标移至页脚的地方,在页眉和页脚的工具栏中点击“连接到前一个”选项。
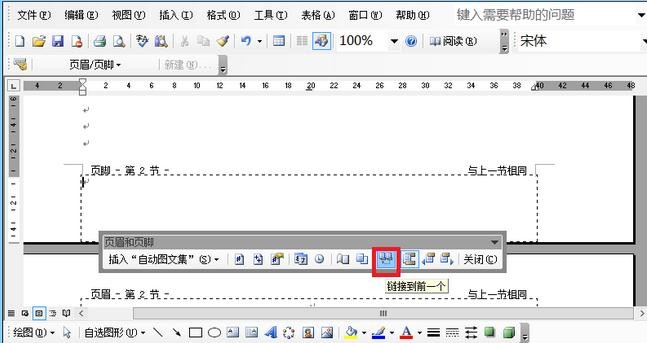
接下来我们在选项栏中点击插入,并在下拉栏中选择“页码”点开。
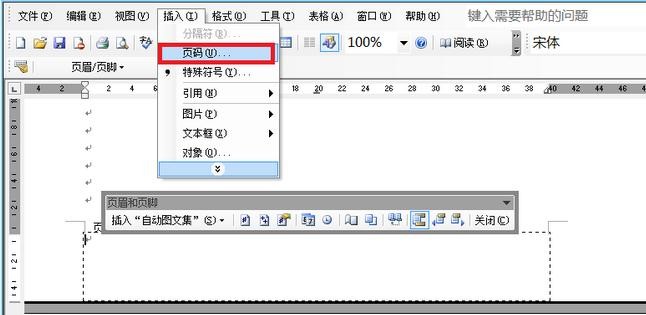
然后我们在弹出的对话框中点击“格式”选项,然后在格式的对话框中设置起始页码为1,点击确定。
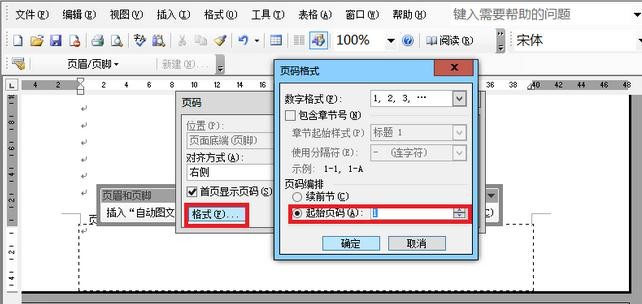
最后我们就成功的在文档的任意页设置起始页码了。
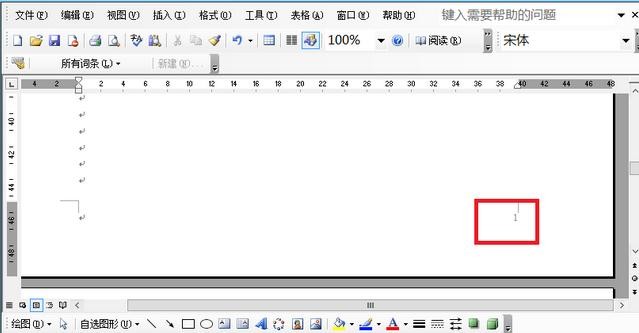
喜欢小编为您带来的word页码从任意页开始设置方式一览吗?希望可以帮到您~更多相关内容尽在IE浏览器中文网站Word 2003专区。
标签:
word
相关文章:
排行榜

 网公网安备
网公网安备