文章详情页
PPT怎么更改图片图层?图片图层更改方法分享
浏览:66日期:2022-10-14 08:31:22
在屏幕上阅读、打印上纸上进行展示和在投影仪上展示向公众进行演讲时我们需要用到PPT,但实际使用中有时候会遇到一些小麻烦,例如PPT演示办公怎么更改图片图层,该如何解决呢?一起在下文中找寻详细方法吧!
首先,我们插入三张图片,右边图片覆盖住了左边的两张图片。
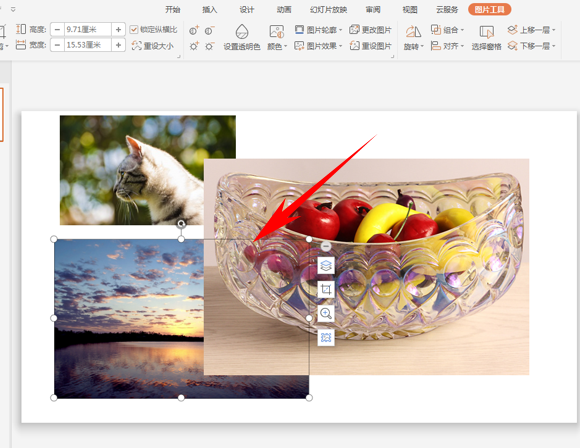
我们可以单击一张图片,单击图片右键选择置于底层。
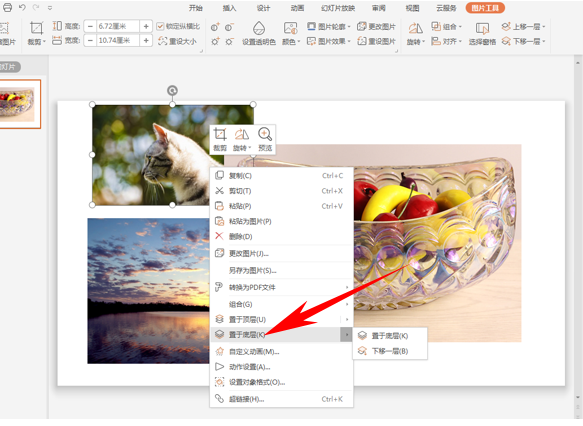
还有一种方法,在PPT演示文稿当中叫做选择窗格,单击工具栏图片工具下的选择窗格。
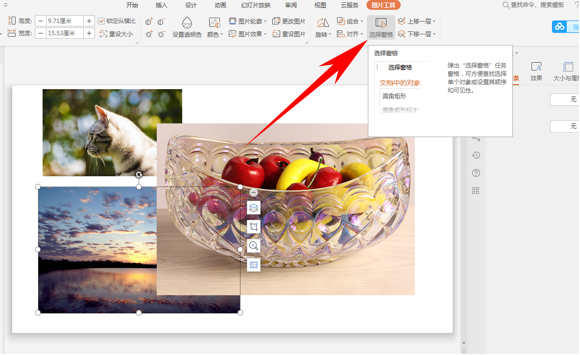
单击后,我们看到右边显示出文档中的对象,选中一张图片。
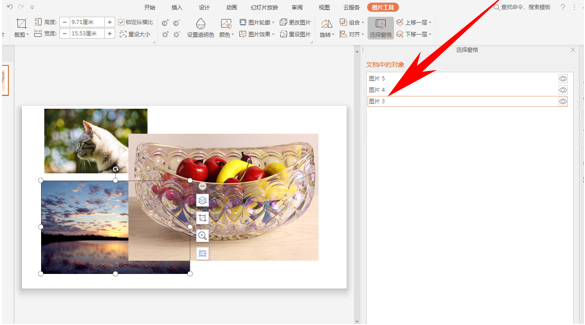
选择一张图片后,单击工具栏上移一层或者下移一层即可调整图片位置。
PPT演示相关攻略推荐:
怎么将幻灯片当中的图片拼成心形 幻灯片当中的图片拼成心形流程一览
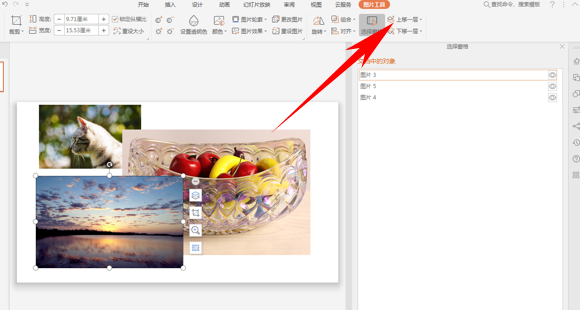
以上就是PPT演示办公图片图层更改方法分享的全部内容了,快快收藏IE浏览器中文网站获得更多热门软件资讯吧!
标签:
ppt
相关文章:
排行榜

 网公网安备
网公网安备