文章详情页
Word文字办公怎么批量修改数字格式 批量修改数字格式方法分享
浏览:74日期:2022-10-14 10:13:29
Word文字办公怎么批量修改数字格式?现在大部分的用户都是使用WPS或Word进行文字编辑,那么文档中Word文字办公怎么批量修改数字格式呢?今天好吧啦网小编就为您带来Word文字办公批量修改数字格式方法分享,希望对您有帮助。
首先,我们看到如下文档,想要将数字设置为红色、加粗、倾斜的字体,单击工具栏开始下的查找替换。
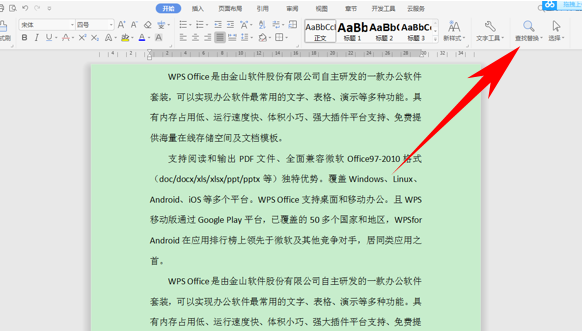
弹出查找和替换的对话框,单击查找内容,输入^#,然后鼠标单击替换为,单击下方的格式,在下拉菜单下选择字体。

弹出字体的对话框,将字体颜色设置为红色,将字形设置为加粗 倾斜,单击确定。
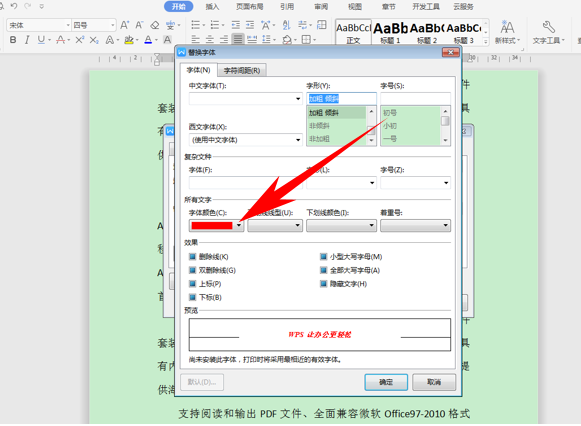
回到查找和替换的对话框,单击全部替换,我们看到文档已经全部完成了32处替换。单击确定即可。
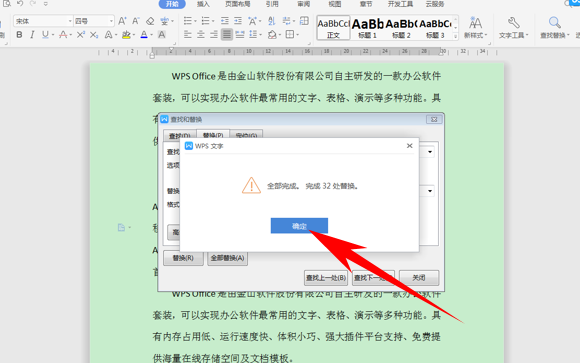
效果如下图所示,数字全部变为了红色加粗倾斜字体。
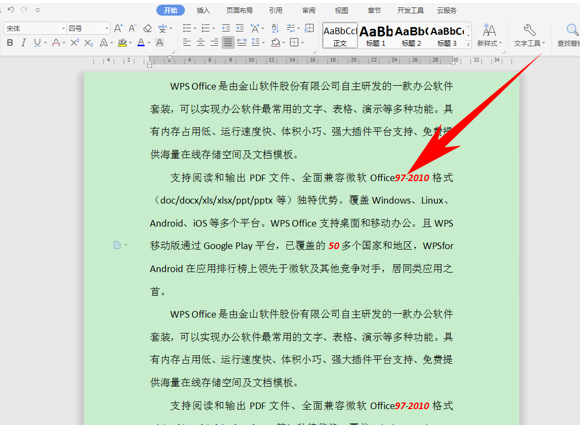
喜欢小编为您带来的Word文字办公批量修改数字格式方法分享吗?希望可以帮到您~更多相关内容尽在IE浏览器中文网站!
标签:
word
相关文章:
排行榜

 网公网安备
网公网安备