文章详情页
PPT演示办公如何使用空心弧工具绘制圆环图?使用空心弧工具绘制圆环图步骤一览
浏览:97日期:2022-10-14 10:22:37
我们在日常的工作和学习中制作幻灯片的时候,会使用PowerPoint(也就是常说的PPT演示文稿),在使用PPT的时候会遇到许多难以解决的问题,如果想知道PPT演示办公如何使用空心弧工具绘制圆环图的,那就快来看看使用空心弧工具绘制圆环图步骤一览吧。
首先,单击工具栏插入下的形状,在下拉菜单下选择空心弧形。
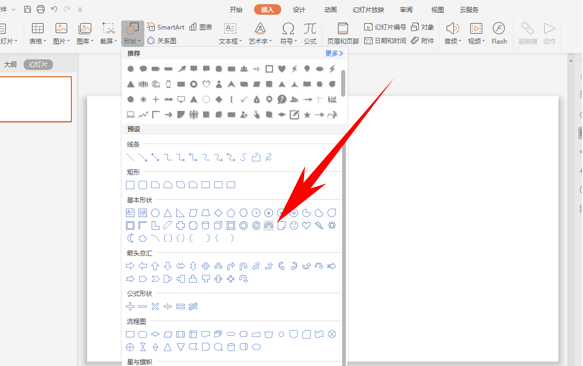
然后插入一个半圆形空心弧,有两个黄色的小圆形,可以调整圆弧的宽度与弧度,如下图所示。
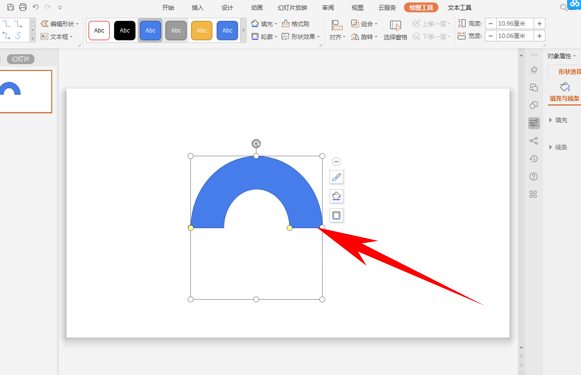
调整黄色小圆形,效果如下图所示。
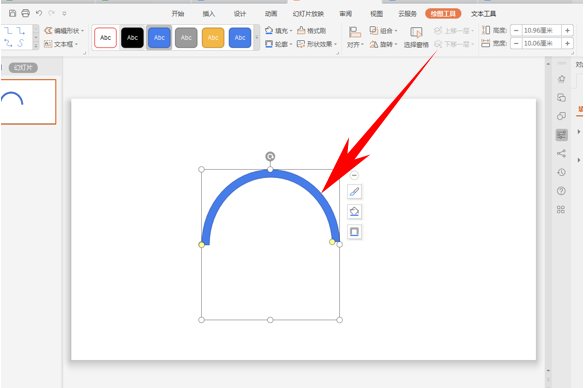
根据数据的大小,按住左边的黄色小圆形,向下拉动,画出如下图效果。
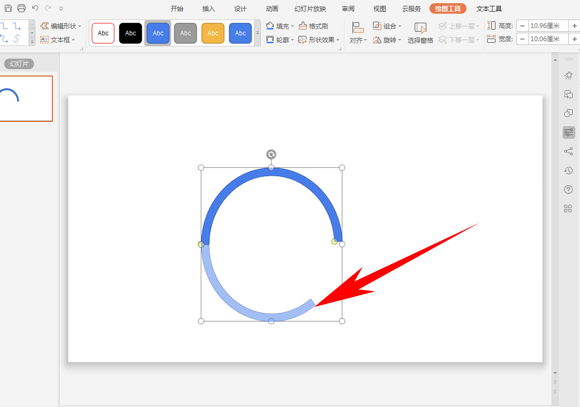
然后可更改圆弧的颜色,在中间插入一个文本框,输入数据即可。
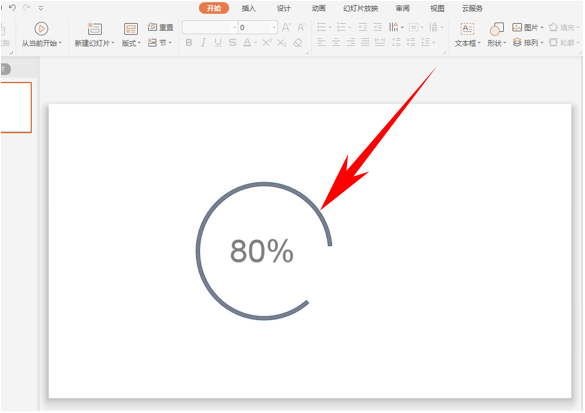
上文就是小编为您带来的PPT演示办公使用空心弧工具绘制圆环图步骤一览了,若还有疑问请多多关注IE浏览器中文网站!
标签:
ppt
相关文章:
排行榜

 网公网安备
网公网安备