文章详情页
Excel表格怎么将公式与结果共同显示?
在日常的工作中我们经常需要用到表格来整理一些数据,那么我们该如何在Excel表格将公式与结果共同显示呢,有疑问的朋友赶紧和小编一起看看将公式与结果共同显示方法详解的操作步骤吧!
首先,我们看到如下表格,如果我们直接在公式前面输入一个=,单击回车即可。
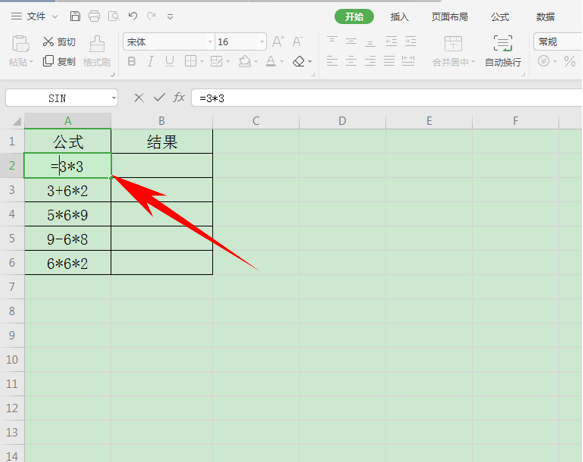
单击回车后,结果就直接显示在公式当中了,并不能在表格当中显示出公式。
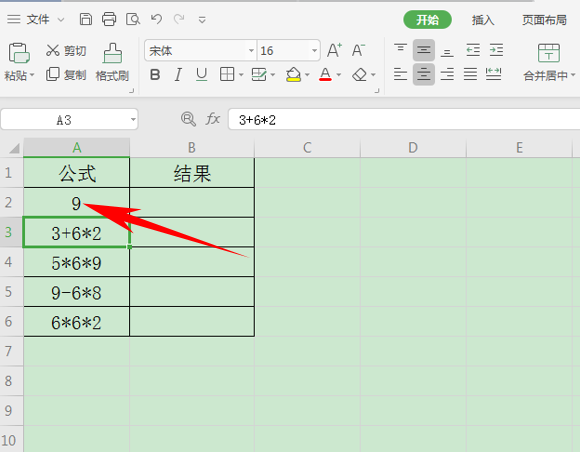
在这时候,我们在另一个单元格当中输入函数==EVALUATE,如下图所示,代表对以文字表示的一个公式或表达式求值,并返回结果。
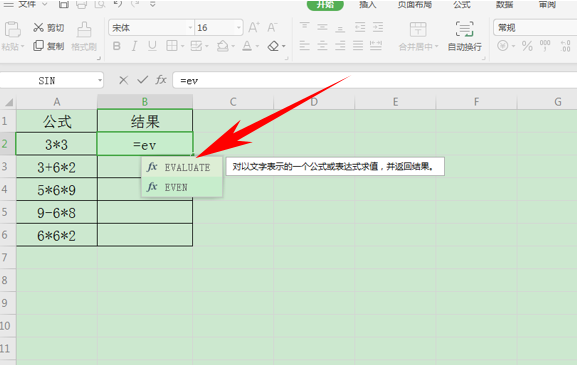
然后输入公式=EVALUATE(A2),单击回车即可。
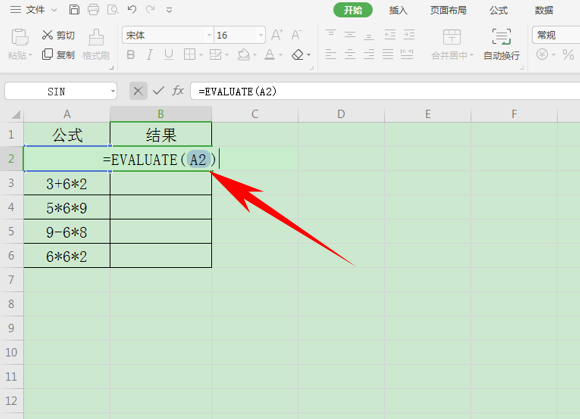
回车后,我们看到结果就已经计算完毕了,这时公式和结果就都显示在表格当中了。
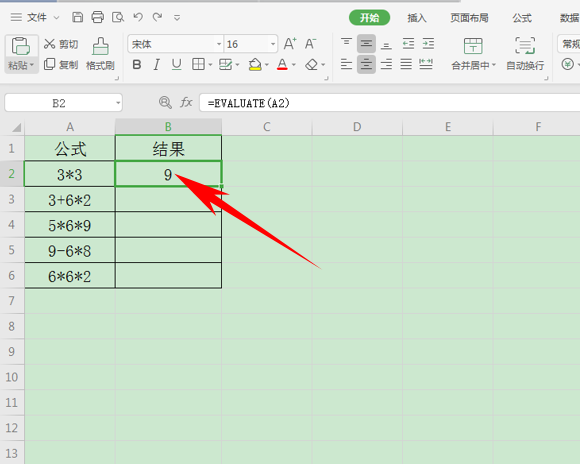
单击下拉填充框,完善整个表格,我们看到结果就都计算出来了。
Excel表格相关攻略推荐:
Excel表格怎么根据数据填充颜色 根据数据填充颜色方法一览
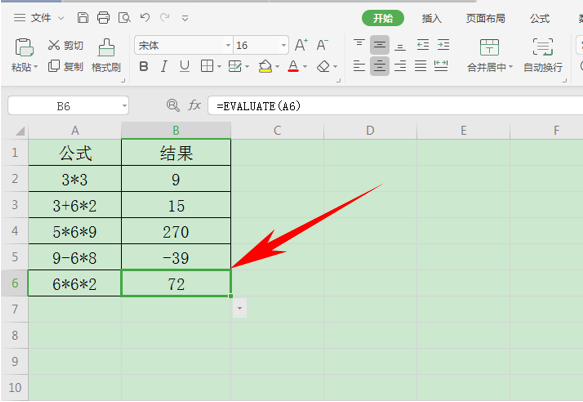
以上就是Excel表格将公式与结果共同显示方法详解的全部内容了,IE浏览器中文网站为您提供最好用的浏览器教程,为您带来最新的软件资讯!
标签:
excel
相关文章:
排行榜
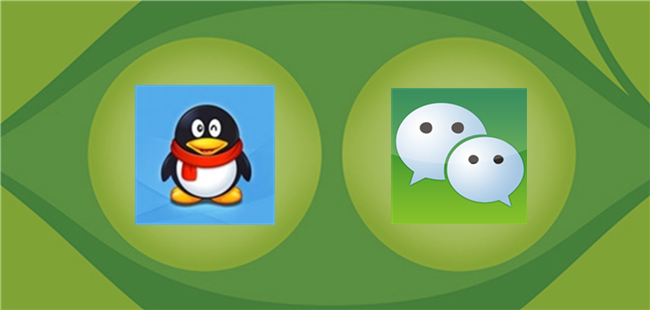
 网公网安备
网公网安备