文章详情页
PPT打印后怎么删除日期?PPT打印后删除日期方法解析
浏览:148日期:2022-10-21 17:27:41
PPT打印后怎么删除日期,很多帅哥美女都不是很了解,下面好吧啦网小编整理了PPT打印后删除日期方法解析。希望能够解决各位用户的问题!

1、打开ppt文件,点击右上角的视图,如下图所示点击这个视图进入这个视图的界面打开设置界面:
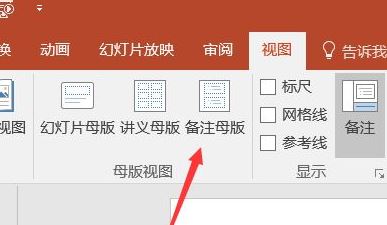
2、打开设置后,找到备注母版,我们需要做的就是将备注母版进行设置清除时间;
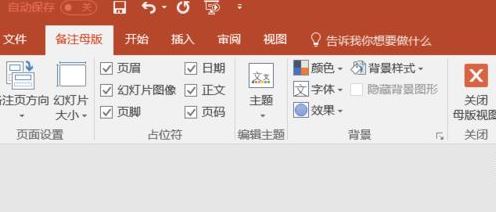
3、打开母版选卡,你会发现右上角有个日期被方框弄起来了,这个时候我们点击将日期选项上的勾去掉即可,如图:
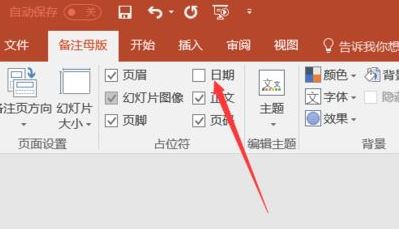
4、设置完成后大家不要忘记将该PPT幻灯片进行保存哦!
PPT相关攻略推荐:
PPT怎么设置自动换片时间_PPT设置自动换片时间图文教程
PPT制作图标并列式目录的操作方法
制作PPT的小技巧介绍 好用且简单!

以上就是好吧啦网小编今日为大家带来的PPT打印后删除日期方法解析,更多软件教程尽在IE浏览器中文网站!
标签:
ppt
相关文章:
排行榜
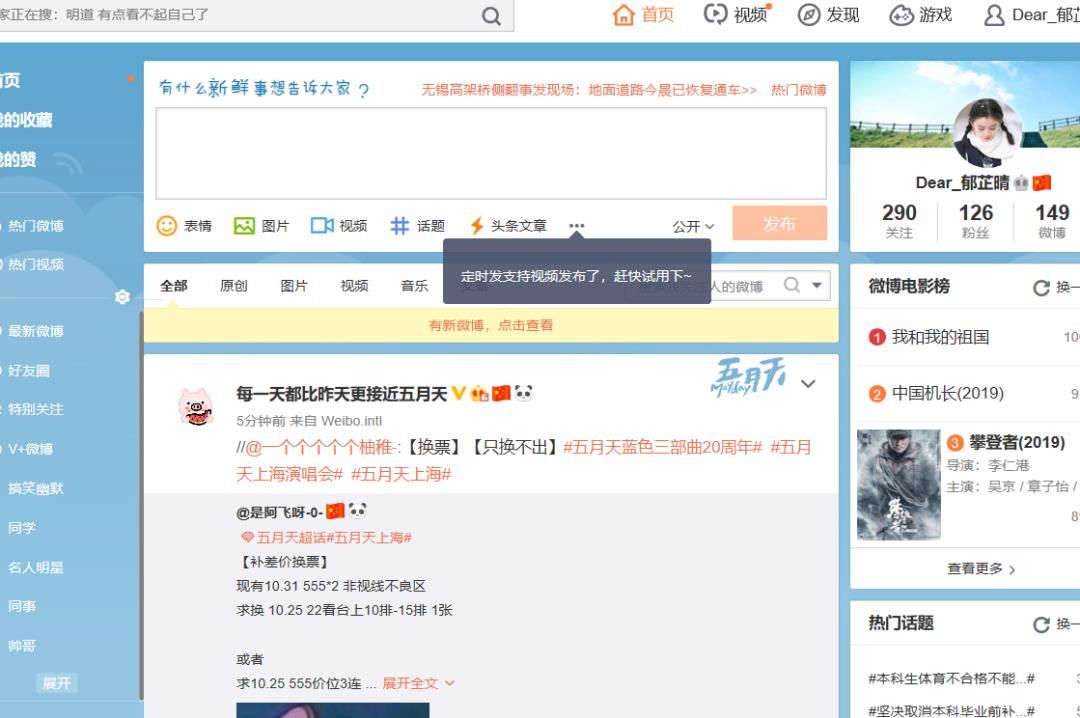
 网公网安备
网公网安备