文章详情页
WPS Office 2016将两个a4文档打印到一张a3里操作流程分享
浏览:89日期:2022-10-23 08:12:39
许多小伙伴对于WPS Office 2016怎么将两个a4文档打印到一张a3里不是很了解,那就来看一看好吧啦网小编准备的WPS Office 2016将两个a4文档打印到一张a3里操作流程分享吧!感兴趣的小伙伴不要错过咯!
1、首先打开文件的封面,再选择“插入”“空白页”,再点击“空白页”右边下面“三角标志”选择“竖向”如图
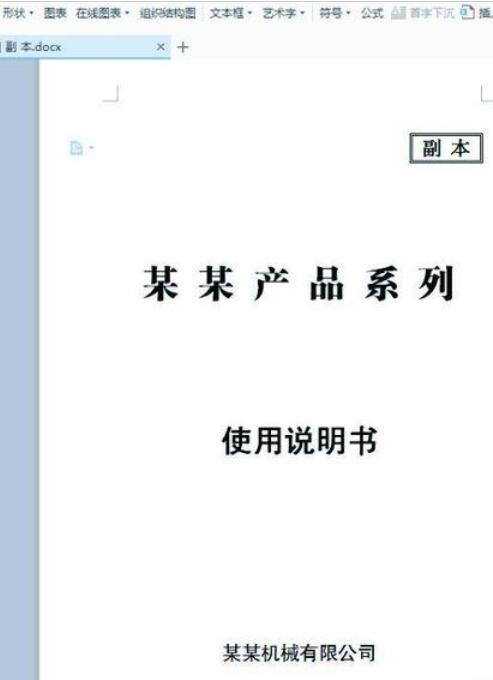
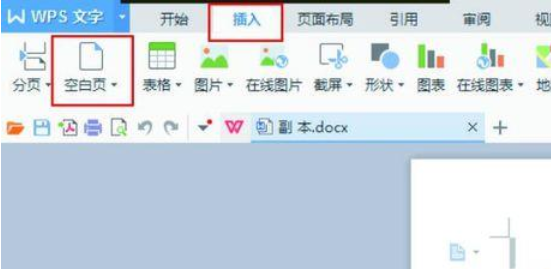
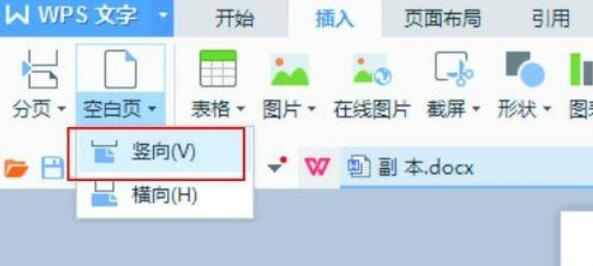
2、得到如图所示
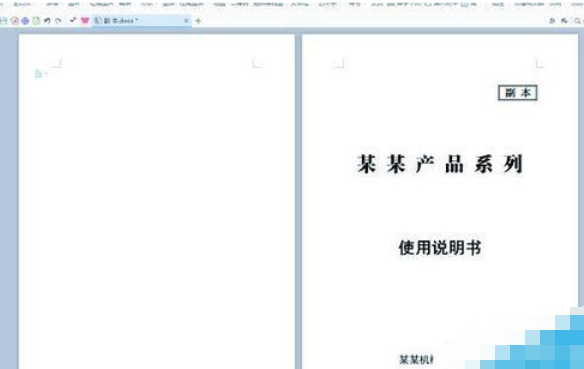
3、点击“打印”或者按ctrl+p快捷键,如图
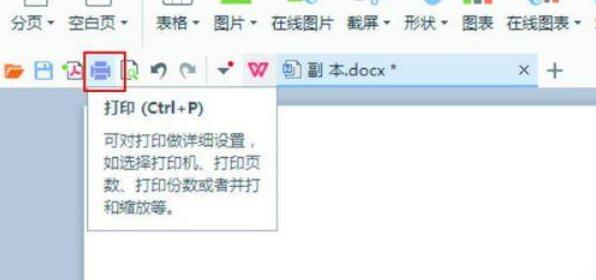
4、选择打印机名称,再选择“并打和缩放”中每页的版数 "2版",“按纸型缩放”“A3尺寸”,如图
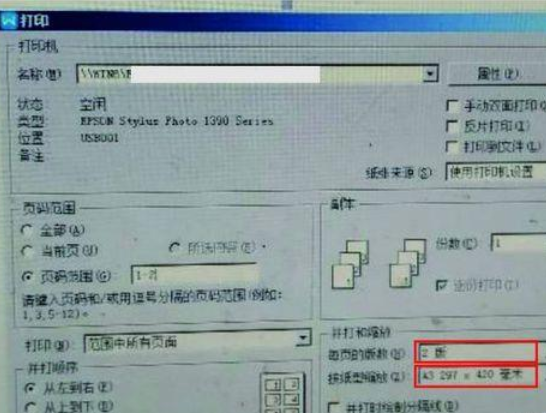
5、之后再按“属性”,如图所示
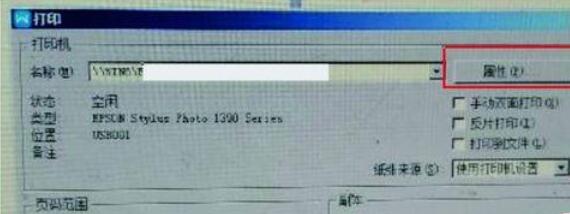
6、进入“属性”页面后,选择“页面板式”更多选项中“旋转180°”,如图。
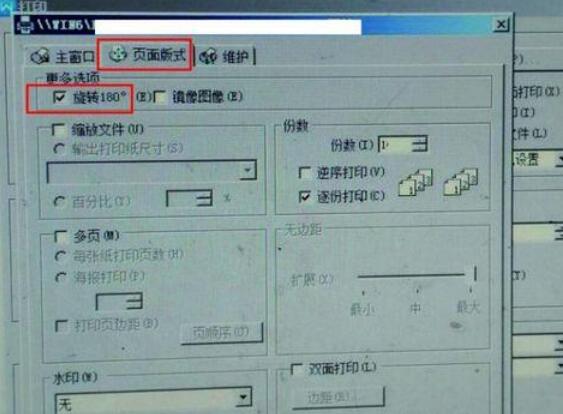
7、完成。
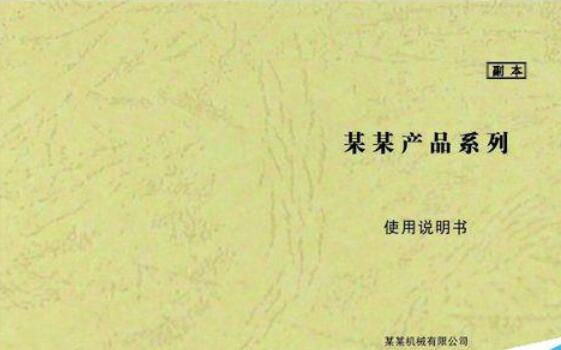
喜欢好吧啦网小编为您带来的WPS Office 2016将两个a4文档打印到一张a3里操作流程分享吗?希望可以帮到您~更多相关内容尽在IE浏览器中文网站专区。
相关文章:
排行榜

 网公网安备
网公网安备