文章详情页
Excel怎么绘制变形金刚 绘制变形金刚的步骤全览
浏览:72日期:2022-10-23 08:41:11
Excel怎么绘制变形金刚,相信有很多小伙伴对此存在疑惑,接下来就跟着好吧啦网小编一起来了解一下吧!
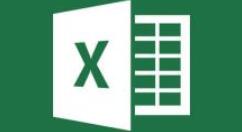
1.新建一个Excel表格,点击菜单栏的插入——形状,根据你想画的内容来选择形状,
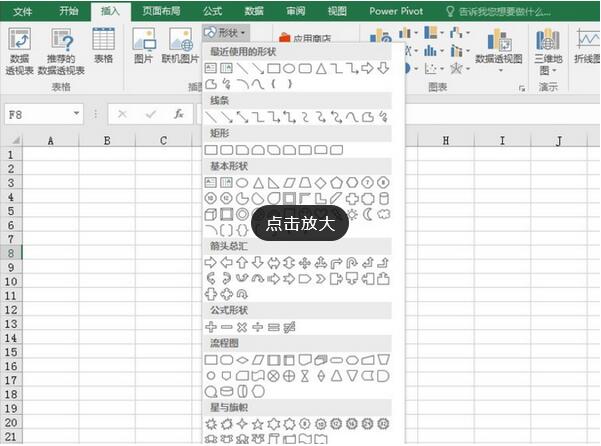
2.这里以变形金刚为例,选择的是直线线条形状,
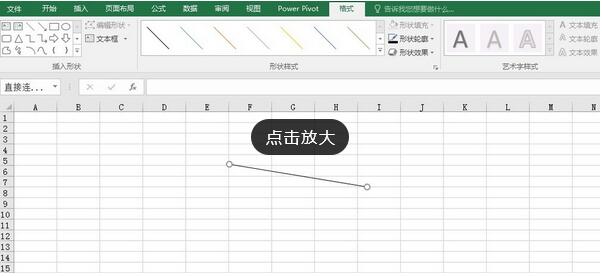
3.变形金刚是由很多简单的图形构建而成,所以先画出简单的图形,将画好的图形进行组合和拼接,
4.将画好的形状移动(或者选中拖动到合适的地方),将选中的区域进行颜色填充,如下图所示,
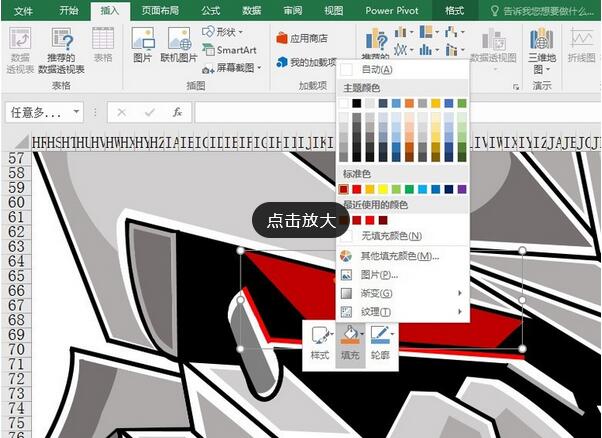
5.将剩下的图形依次填充颜色,并将画好的形状依次组合在一起,
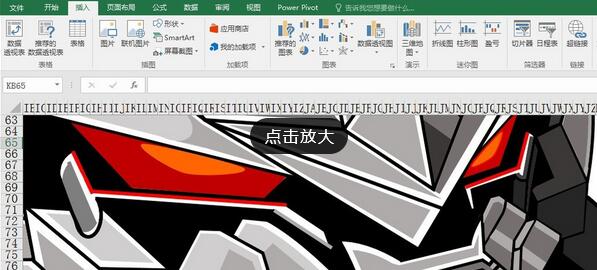
6.变形金刚的头部就画好了,剩下的部分也是这样完成的。
Excel相关攻略推荐:
Excel打开csv文件出现乱码是什么原因 解决乱码教程分享
Excel自定义序列怎么添加 自定义序列添加方式介绍
Excel条件格式转化成普通格式的操作步骤
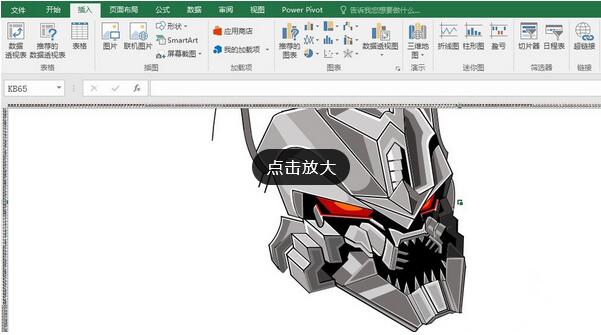
喜欢小编为您带来的Excel绘制变形金刚的步骤全览吗?希望可以帮到您~更多相关内容尽在IE浏览器中文网站Excel专区。
标签:
excel
相关文章:
排行榜

 网公网安备
网公网安备