文章详情页
WPS Office 2016如何自定义安装组件?自定义安装组件操作流程详解
浏览:84日期:2022-10-23 14:12:00
想知道WPS Office 2016如何自定义安装组件的朋友,快来看看好吧啦网小编来为大家分享的WPS Office 2016自定义安装组件操作流程详解吧,感兴趣的小伙伴们速来围观~~~
1.首先解压WPS Office 2016 ISO镜像,将解压得到的Office文件夹复制到 Office 2016 Install 中的files文件夹中。
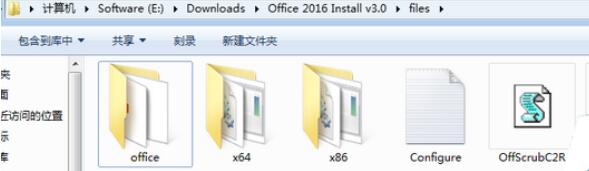
2.打开WPS Office 2016
(1)勾选要安装的组件,比如只勾选Word/Excel/PowerPoint三件套。
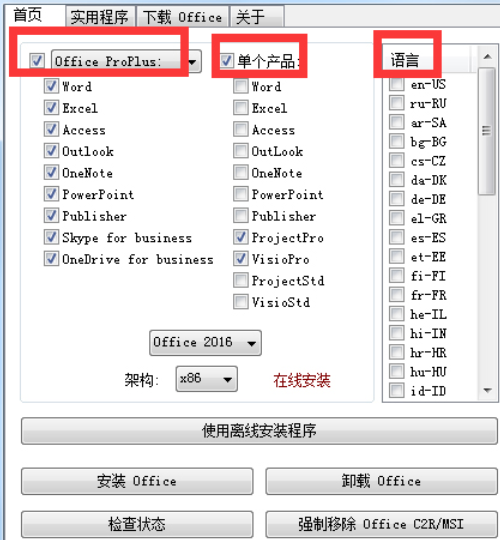
注意:左边的组件卸载时不能单独卸载,右边的组件可以单独卸载
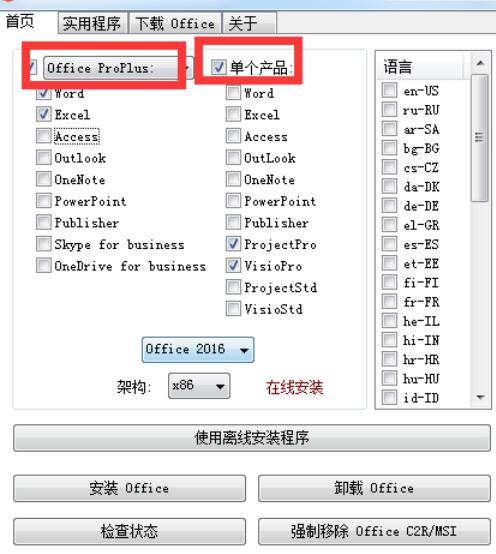
(2)32位系统勾选 x86,64位系统勾选x64,软件是不会自动判断的。还需选择最右边的语言。
(3)最后点击即可。
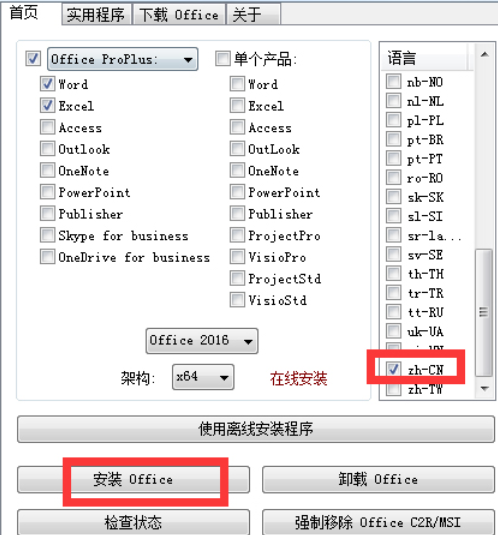
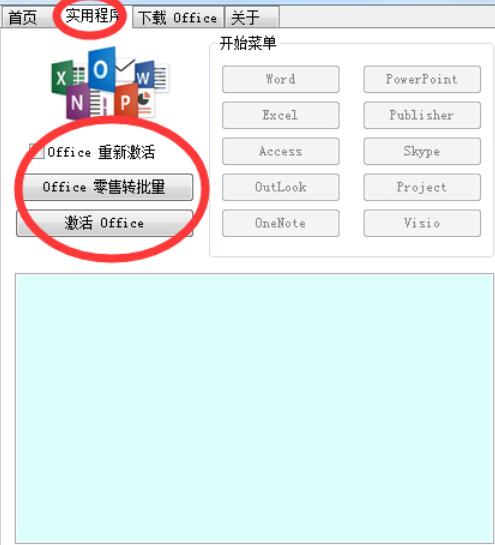
(4)安装完成切换到实用程序,可以轻松激活WPS Office 2016
WPS Office相关攻略推荐:
办公软件WPS Office登录微软应用商店:格式巨全!
wps中表格12345排序的具体操作步骤
WPS Office中使用word文档具体操作方法
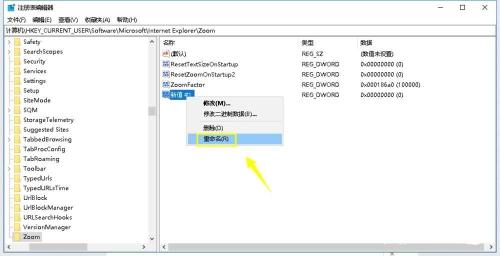
以上就是WPS Office 2016自定义安装组件操作流程详解的全部内容了,更多软件教程尽在IE浏览器中文网站
相关文章:
排行榜

 网公网安备
网公网安备