文章详情页
美图秀秀如何拼接多图?美图秀秀拼接多图操作步骤详解
浏览:140日期:2022-10-24 08:06:44
美图秀秀如何拼接多图,如果你也有这样的疑惑,那就快来看看这篇美图秀秀拼接多图操作步骤详解,希望能解决小伙伴们的问题哦~
打开美图秀秀,打开原图后,点击菜单里“拼图”,选择“照片拼接”。
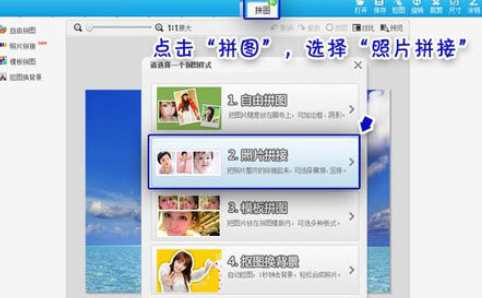
点击“批量增加照片”,将其他需要拼接起来的照片添加进来。
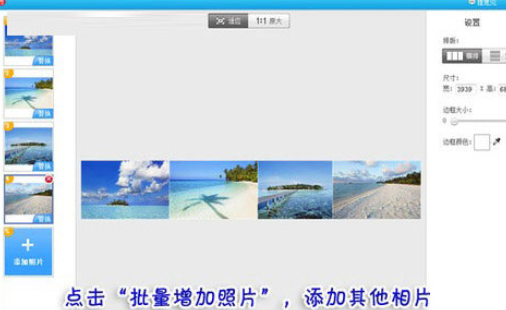
在右侧的功能栏可以调节排版方式,尺寸大小和边框。在这里我们将边框颜色选择为黑色,并调整合适的边框大小。调整好后,点击“应用”。
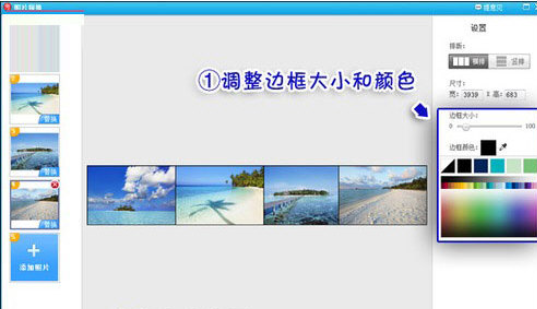
提示:图片做好后,大家可以直接点击“发到微博”按钮。不过上传到微博的图片记得要选择竖版模式,因为微博的发图是有宽度限制的哦!
这时点击菜单里的“边框”,选择“简单边框”,选择一个胶片边框应用到拼接后的图片上,有种看电影胶片的感觉。
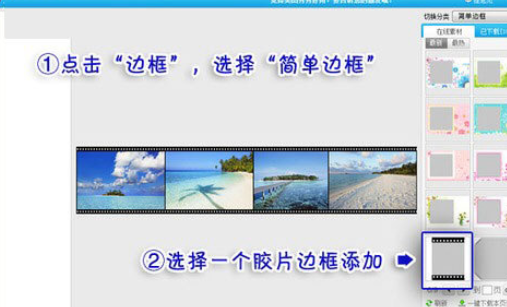
最后还能为效果图添加适当特效让风景更漂亮。这里用的是“美化”菜单中新的“影楼特效”——“冰灵”,让海水更加清澈。
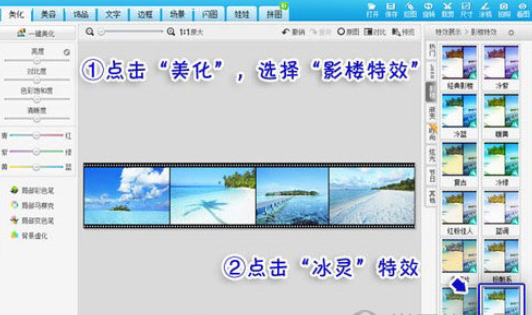
再来看下竖版的效果图吧:
美图秀秀相关攻略推荐:
美图秀秀怎么去除痘痘疤痕?美图秀秀去除痘痘疤痕图文教程
手机照片上如何画直线_手机照片上画直线方法分享
美图秀秀如何翻转图片?美图秀秀翻转图片方法一览

上文就是好吧啦网小编为您带来的美图秀秀拼接多图操作步骤详解,各位小伙伴都了解了吗?若还有疑问请多多关注IE浏览器中文网站专区!
相关文章:
排行榜
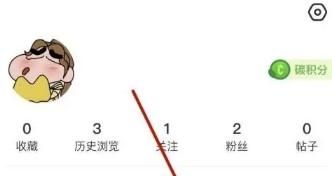
 网公网安备
网公网安备