文章详情页
foxmail如何解除绑定qq邮箱?foxmail解除绑定qq邮箱设置方法一览
多数网友使用foxmail软件过程里,为了更方便操作,都会进行绑定qq邮箱,那么倘若想要解除,应该如何操作呢?下文就为大伙带来了foxmail解除绑定qq邮箱设置方法一览哦,一起来看看吧。
首先登录QQ邮箱后,点击设置。
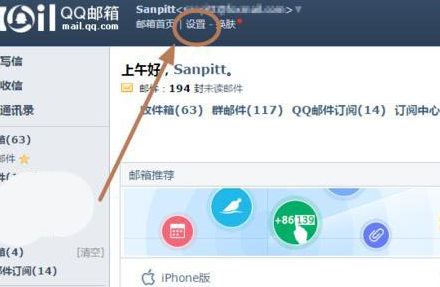
在设置中,点击账户,进入邮箱帐户设置。
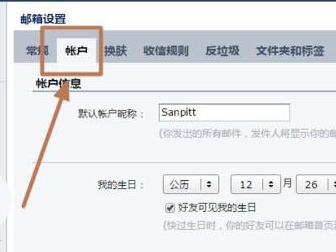
往下拉,找到邮箱账号管理,foxmail.com域名后缀的邮箱账号后面,点击申请注销。
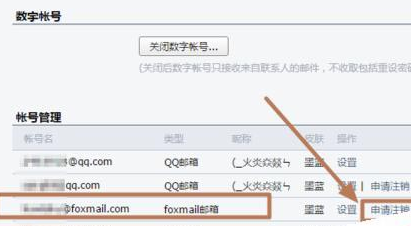
再注销foxmail.com域名后缀的邮箱有三种验证方式,若要马上验证可以选择第二种。
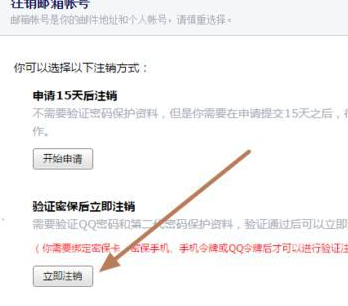
这时选择自己常用的验证方式。
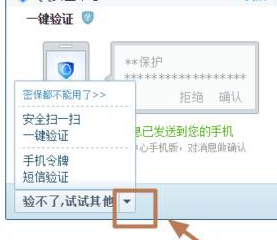
接着勾选,表示确认,点击下一步。
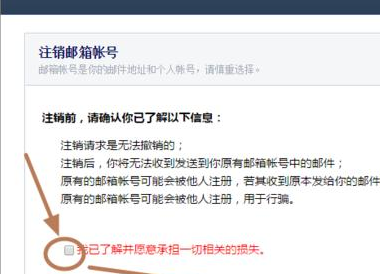
同时还要再次输入一次foxmail.com域名后缀的邮箱地址,再次确认注销,如此这个邮箱账号将被解除使用。
foxmail相关攻略推荐:
foxmail怎么锁定邮箱 锁定邮箱操作步骤分享
foxmail怎么屏蔽邮件?foxmail屏蔽邮件方法分享
foxmail怎么备份邮件 备份邮件方式介绍
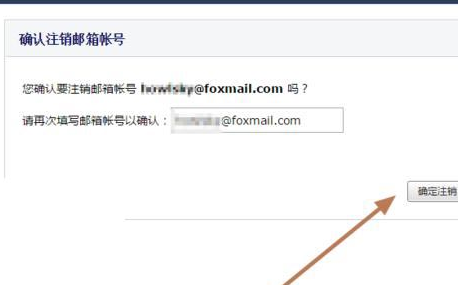
上文就是好吧啦网小编今日为大家带来的foxmail解除绑定qq邮箱设置方法一览,更多软件教程敬请关注IE浏览器中文网站!
标签:
qq
相关文章:
排行榜
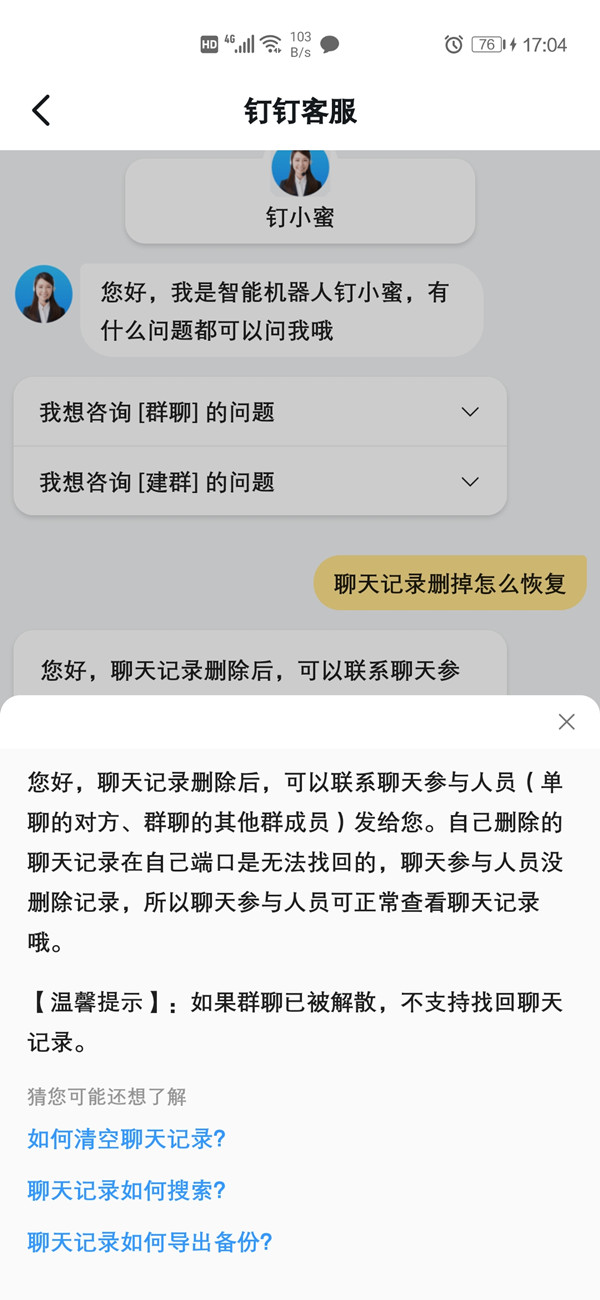
 网公网安备
网公网安备