文章详情页
Word2015怎么自动生成目录_Word2015自动生成目录方法解析
浏览:78日期:2022-10-28 14:09:44
Word2015怎么自动生成目录,很多帅哥美女都不是很了解,下面好吧啦网小编整理了Word2015自动生成目录方法解析。希望能够解决各位用户的问题!

打开所需要编辑的文档,最好是已经加上页码的。这样生成目录后方便查找。
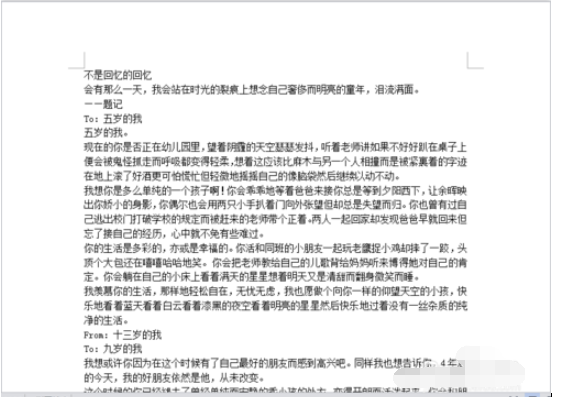
选中文章的题目,然后点击 样式 ,选择 标题1 。这样做的目的是相当于把标题分成不同的类别,在生成目录的时候可以清晰地知道大纲。
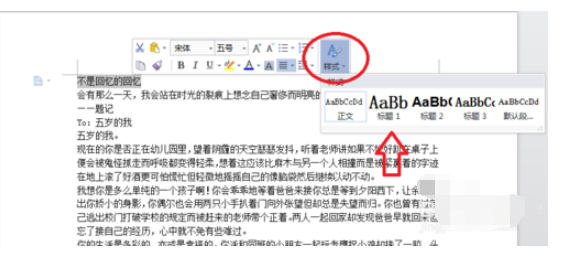
选中文章的小标题,按照同样的方式,选择 标题2.
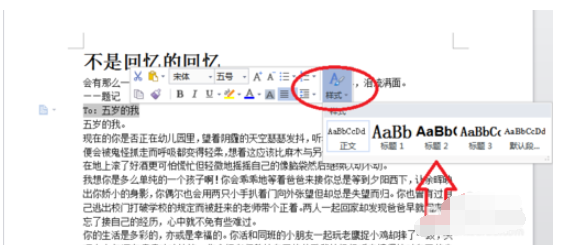
以此类推,如果有继续分小节的内容,可以将文章的小标题依次设置成 标题3 ,标题4 等等。
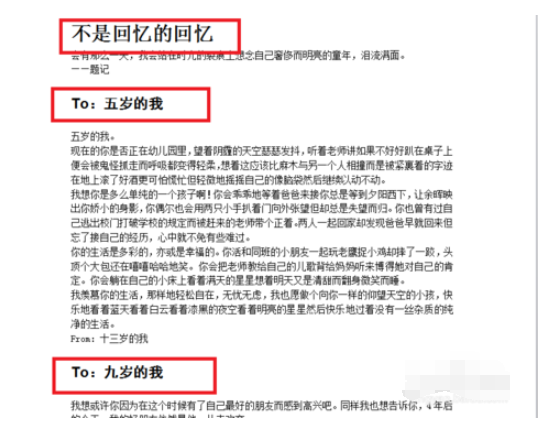
在菜单栏中选择 引用 ,点击 插入目录 ,出现如图所示对话框,选择确定。
Word相关攻略推荐:
Word2007设置每页页眉不同的操作方法
Word中编号和文字相隔太远?拖动标尺来调整介绍
Word文档怎么重命名_Word重命名操作流程介绍
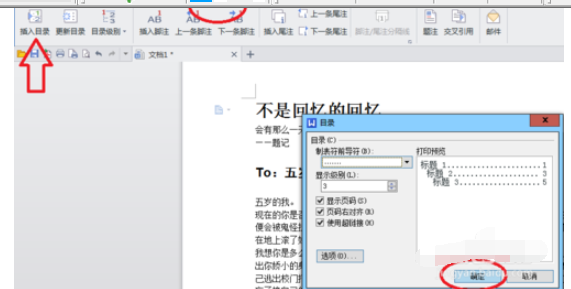
完成以上操作后,目录便生成了。
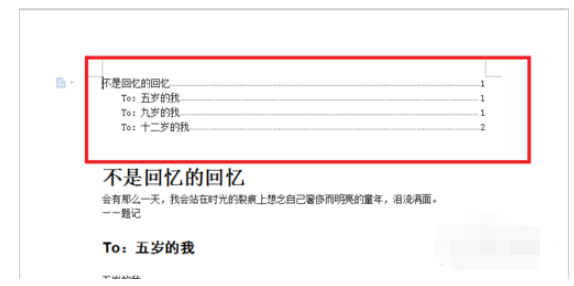
上文就是小编为您带来的Word2015自动生成目录方法解析,你学会了吗?若还有疑问请多多关注IE浏览器中文网站Word2015专区!
标签:
word
相关文章:
排行榜

 网公网安备
网公网安备