文章详情页
剪映如何卡点_剪映卡点方法介绍
浏览:95日期:2022-10-28 16:25:53
剪映怎么卡点,相信有很多小伙伴对此存在疑惑,接下来就跟着好吧啦网小编一起了解一下剪映卡点方法教程吧!

剪映怎么卡点
1、打开软件,点击【新建项目】;
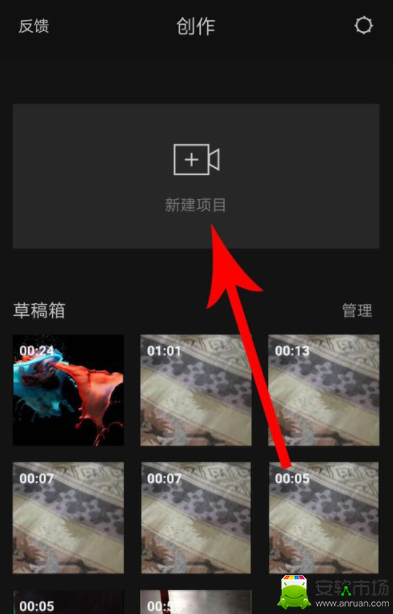
2、点击【添加项目】;
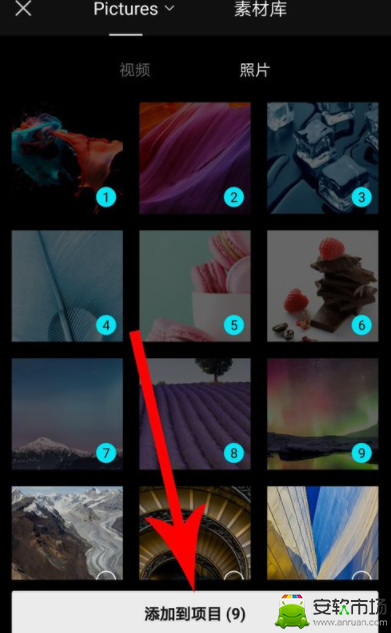
3、点击【音频】;
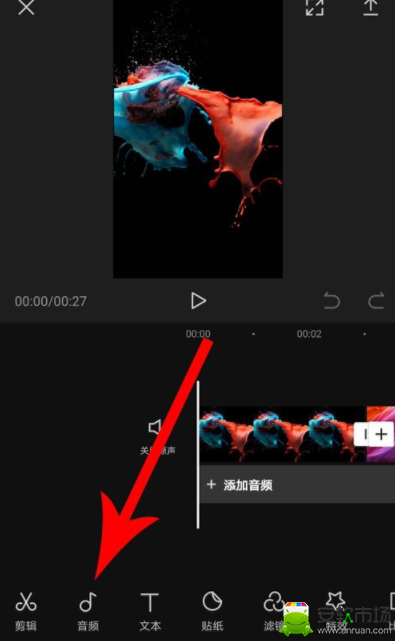
4、点击【音乐】;
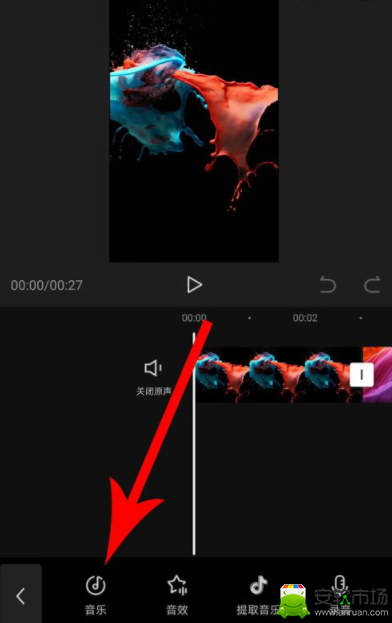
5、点击【卡点】;
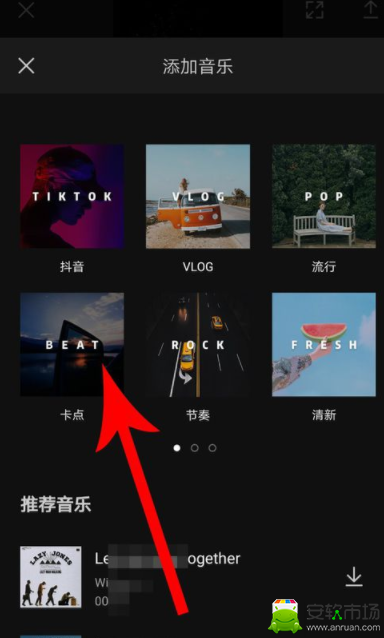
6、点击自己喜欢的音乐后面下载图标;
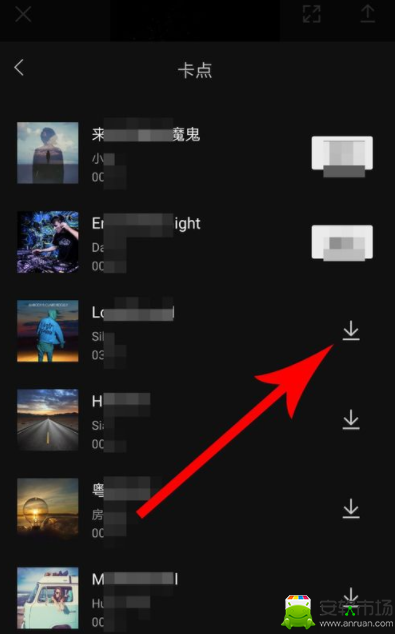
7、点击【使用】;
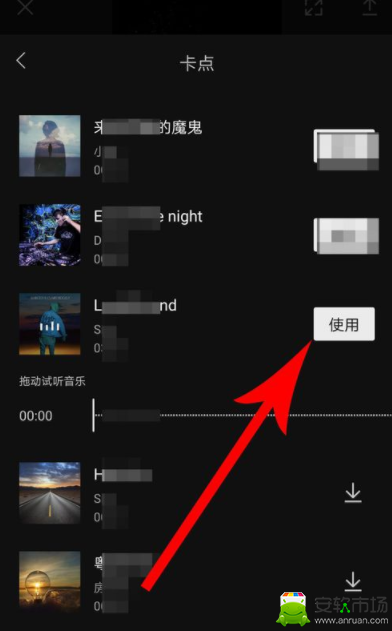
8、返回到视频剪辑界面,然后选择音频素材;

9、点击【踩点】;
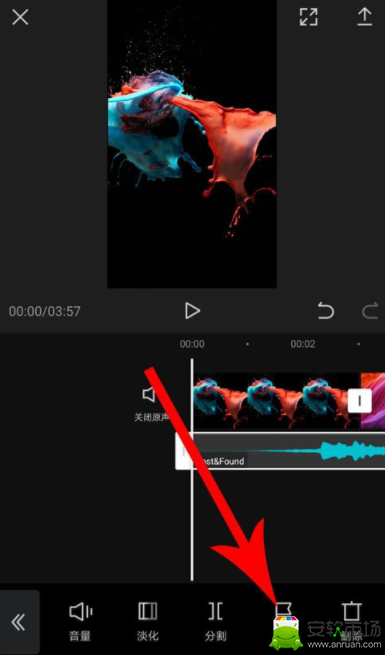
10、点击【自动踩点】,点击“√”提交;
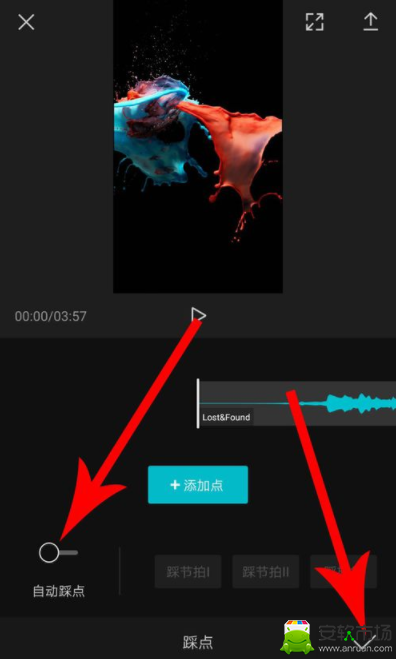
11、每一个圆点便是一个节奏停止和下一个节奏开始的点,在圆点1和圆点2之间添加第1张图片,首先点击第1张图片;
剪映相关攻略推荐:
剪映如何转场_剪映转场方法说明
剪映如何自动卡点_剪映自动卡点技巧介绍
剪映如何添加本地音乐_添加本地音乐方法介绍
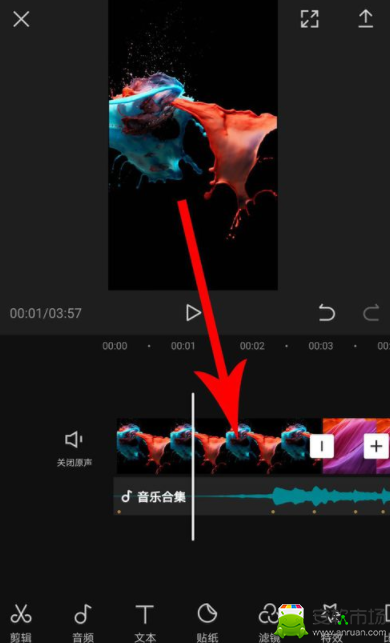
12、选中第1张图片后,点击图片时长选框的右端,然后向左拖动至圆点2位置;
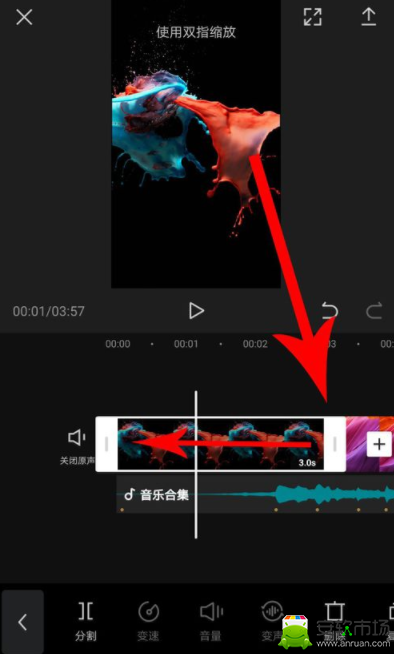
13、然后在圆点2和圆点3之间添加第2张图片,首先点击第2张图片;
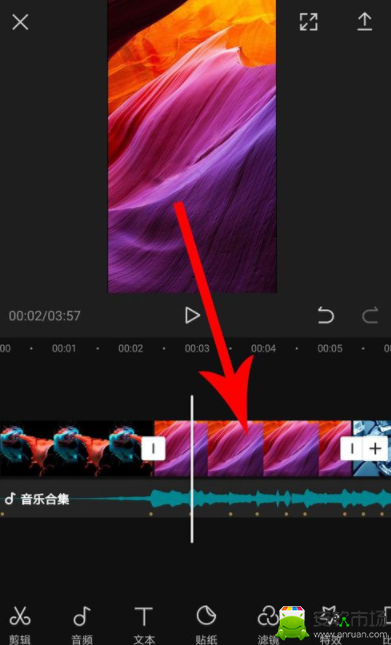
14、选中第2张图片后,点击图片时长选框的右端,然后向左拖动至圆点3位置就可以了。
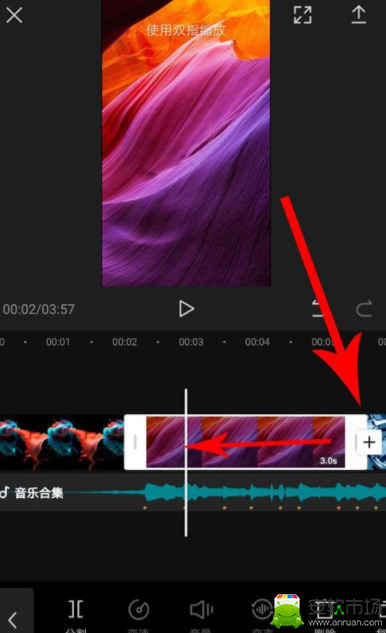
喜欢小编为您带来的剪映卡点方法教程吗?希望可以帮到您~更多相关内容尽在IE浏览器中文网站。
相关文章:
排行榜
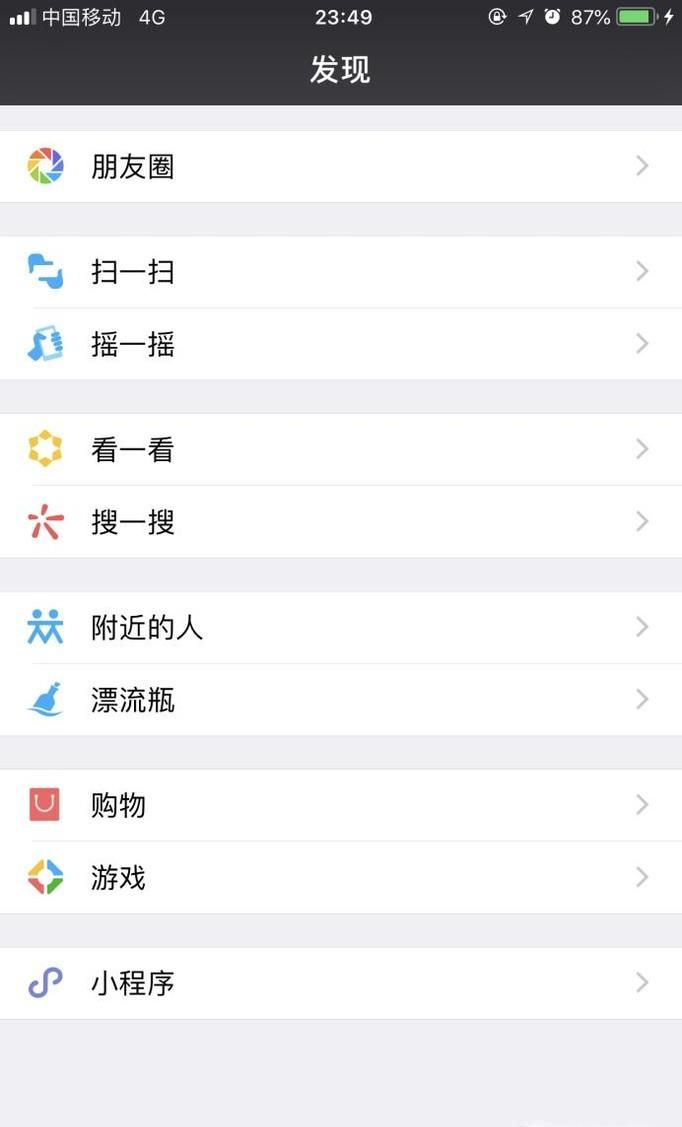
 网公网安备
网公网安备