文章详情页
Word如何批量提取文档中图片?Word批量提取文档中图片步骤分享
浏览:81日期:2022-10-29 10:30:51
Word如何批量提取文档中图片,很多小伙伴都还不知道,下面好吧啦网小编为大家整理了Word批量提取文档中图片步骤分享,一起来看看吧!
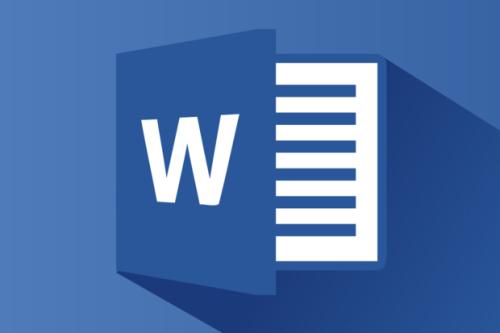
找到需要处理的Word文档,将其扩展名修改为【.docx】,
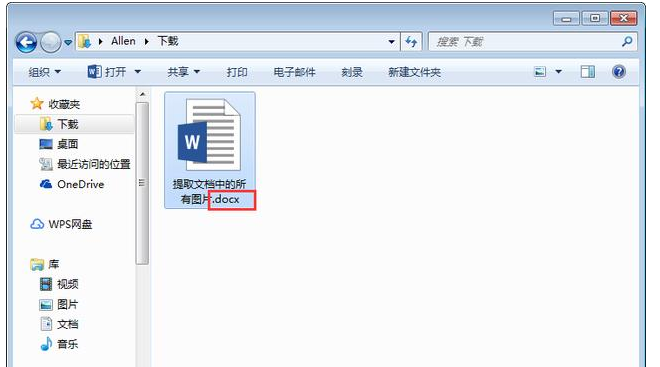
选中Word文档,按F2键,对文档重新命名,把扩展名【.docx】改为【.zip】,按回车键,弹出提示,点击【是】,
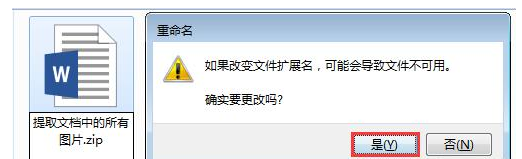
如图,我们可以看到文档变成了一个压缩包,打开压缩包,找到Word文件夹,
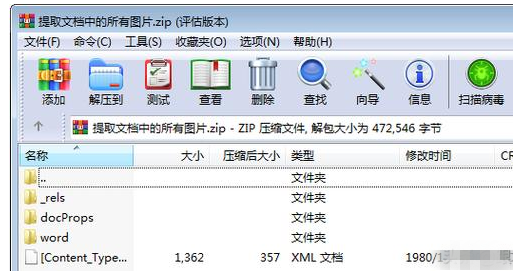
打开Word文件夹,然后展开media文件夹,可以看到所有图片,
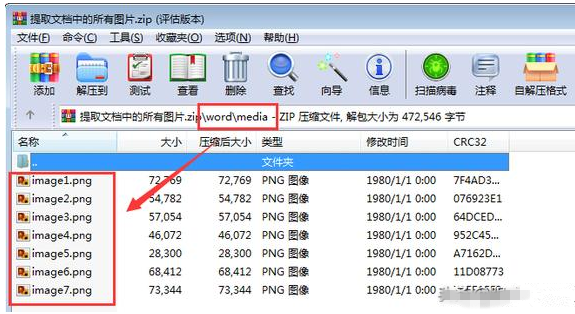
选中所有图片,鼠标右击,选择【解压到指定文件夹】,
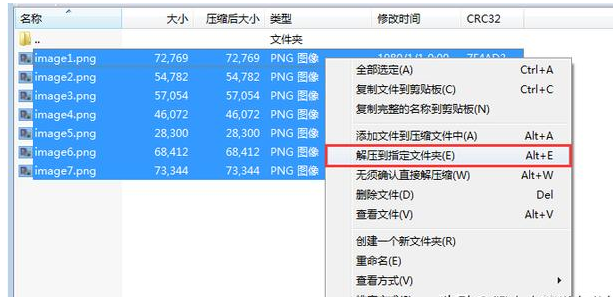
图片提取成功了,任务完成。
Word相关攻略推荐:
Word删除重复字的操作步骤
Word中表格横线条样式设置边框具体方法介绍
WORD文档怎么使竖版页面变成横版_WORD文档横版设置指南
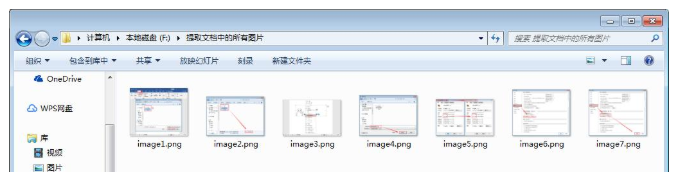
以上就是Word批量提取文档中图片步骤分享,IE浏览器中文网站为您提供最好用的浏览器下载,为您带来最新的软件资讯!
标签:
word
相关文章:
排行榜

 网公网安备
网公网安备