文章详情页
美图秀秀如何制作另一个自己?美图秀秀制作另一个自己方法详解
浏览:104日期:2022-10-30 11:03:04
提到美图秀秀软件,很多网友都不陌生的,那各位晓得通过美图秀秀打造另一个自己的操作吗?下文就分享了美图秀秀制作另一个自己的操作内容,有需要的网友不要错过哦。
打开美图秀秀,点击“拼图”,选择“自由拼图”。
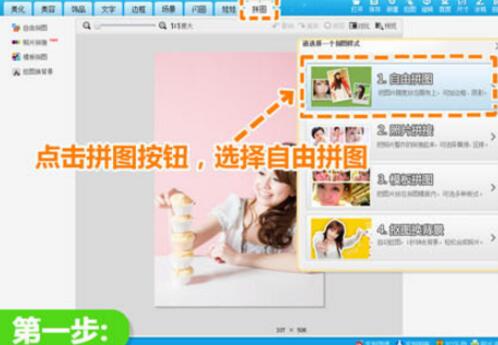
点击添加另一种张图片,点击“背景设置”,选择自定义尺寸的白色背景,点击按钮,将照片左右镜像。
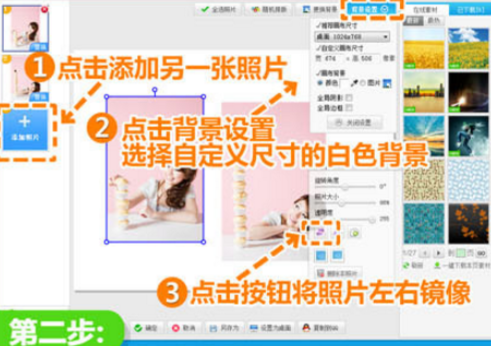
调节两张照片的大小以及位置,按照场景拼接好之后,点击“确定”。
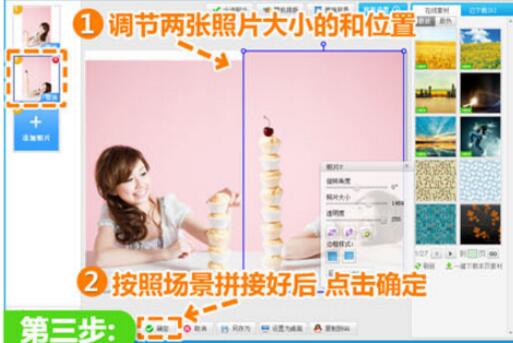
再点击“裁剪”,拖拽选框选定区域剪裁,在点击“完成剪裁”。
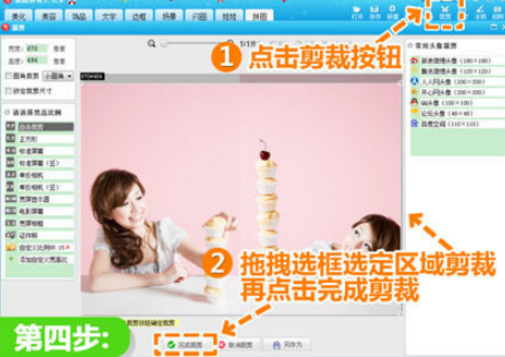
这时点击“美容”,选择“消除黑眼圈”功能,选取周围颜色,消除照片拼接痕迹,完成之后,点击保存。
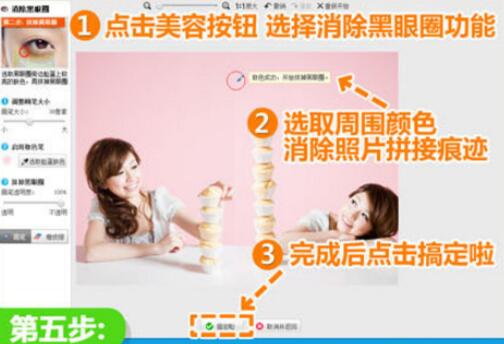
点击“饰品”按钮,选择“可爱心”和“会话气泡”分类,选择素材后,调节大小位置,添加进图片。

点击“文字”,选择“输入静态文字”,选择可爱的网络字体后,在文本框中输入文字。

最后点击边框按钮,选择“轻松边框”。添加简洁白边框,点击应用,搞定。
美图秀秀相关攻略推荐:
美图秀秀怎么修改图片大小?修改图片大小的操作技巧一览
美图秀秀绘画机器人如何使用 美图秀秀使用绘画机器人方法详解
美图秀秀里延时拍摄功能怎么使用?样式拍摄功能使用方法讲解

上文就是好吧啦网小编今日为大家带来的美图秀秀制作另一个自己方法详解,更多软件教程敬请关注IE浏览器中文网站!
相关文章:
排行榜
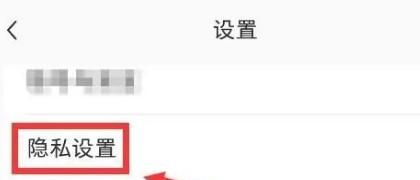
 网公网安备
网公网安备