文章详情页
excel如何批量格式刷?excel格式刷刷多个单元格步骤详解
浏览:53日期:2022-11-01 17:23:45
excel如何批量格式刷?Excel表格是我们在处理数据的时候经常会用到的帮手,上面的很多功能总是会使我们繁琐的数据处理的仅仅有条。那么大家知道excel如何批量格式刷吗?相信还有很多用户还不是很清楚,下面就快和小编一起看看吧!

excel格式刷刷多个单元格步骤详解
1、点击打开我们的excel表格。
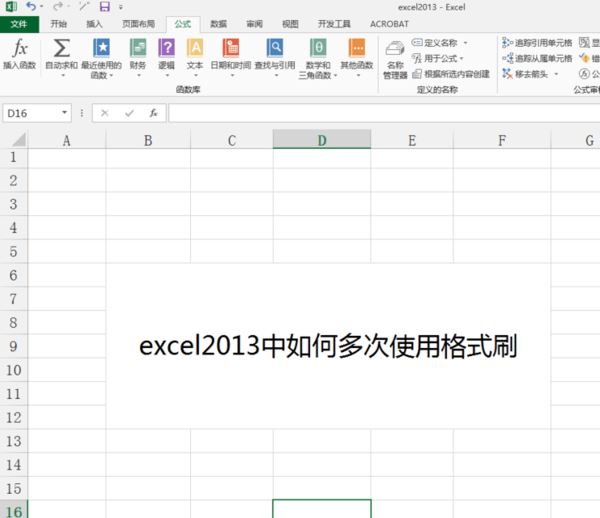
2、鼠标点击我们需要使用的文字的格式。
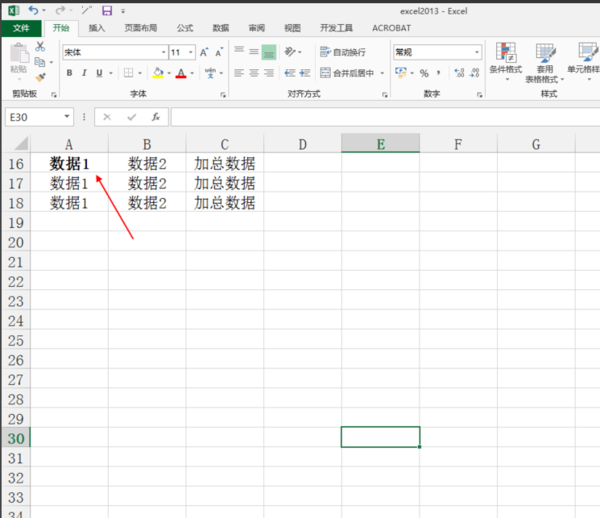
3、点击“格式刷”。
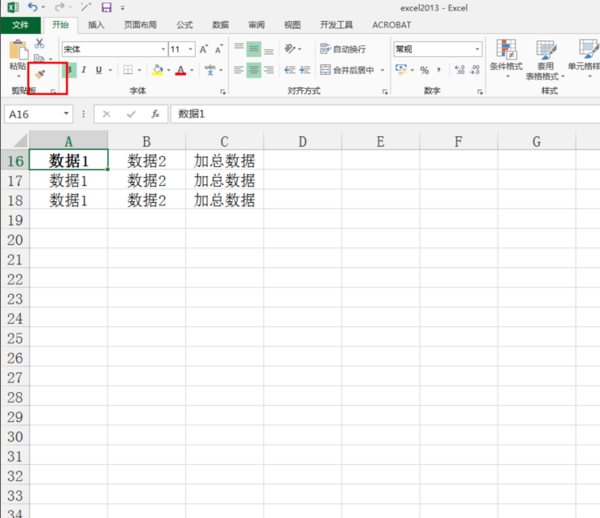
4、然后再点击需要设置数据的表格即可!
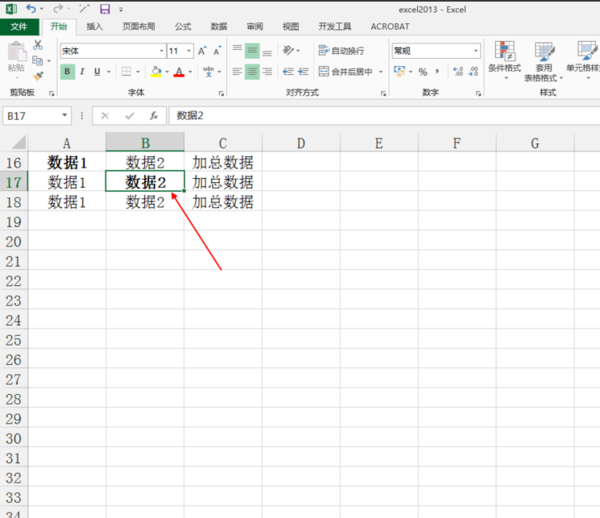
5、如果想要能够连续使用,我们可以点击两次格式刷。
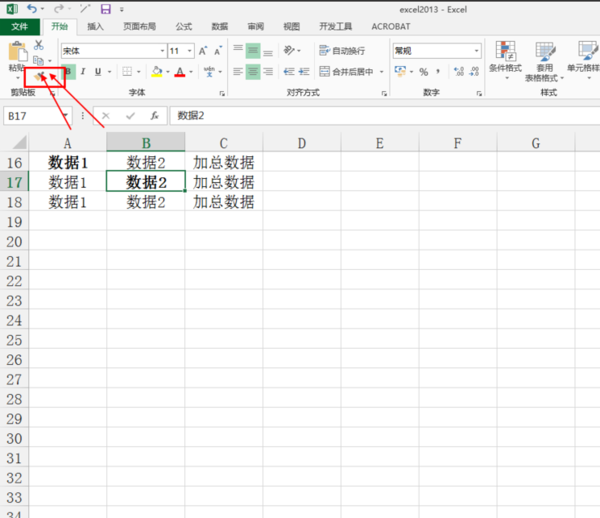
6、然后依次点击需要设置的单元格即可!
excel相关攻略推荐:
excel怎么添加下拉菜单?excel添加下拉菜单方法介绍
excel隐藏不需要显示区域的操作技巧
excel显示隐藏单元格的操作流程
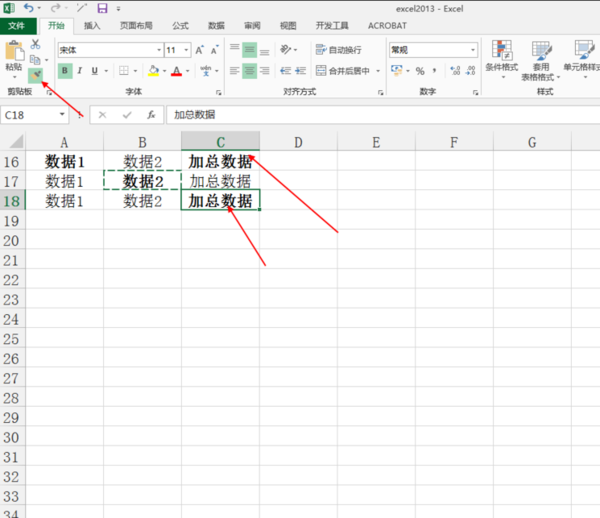
以上就是好吧啦网小编今天为您带来的excel格式刷刷多个单元格步骤详解,小伙伴们都学会了吗?更多软件教程尽在IE浏览器中文网站!
标签:
excel
相关文章:
排行榜

 网公网安备
网公网安备