怎么用word自动生成文档目录 自动生成文档目录动图教程
不少朋友都喜欢使用word软件,那么大家清楚用word自动生成文档目录的简单操作吗?若还不了解,就来学习学习用word自动生成文档目录的教程吧!
用word自动生成文档目录的具体操作

首先,我们要明白,不是随便一个文档都适合自动生成目录的。需要我们自己设置一下,毕竟,它的自动生成目录功能还是靠人为设定的。如果你不设定,那么软件也是没法帮你的。
其次,文档框架结构要清楚,比如:章、节、小节,当然,用序号标记也是可行的。每一个小段最好有明确的小标题,比如二级标题、三级标题等等。至于设置页码,这个不能弄错。接下来我们就开始操作了。
第一步,我们需要认识Word中关于目录生成的关健所在,也就是我们功能区【开始】选项卡里面的【样式】选项:
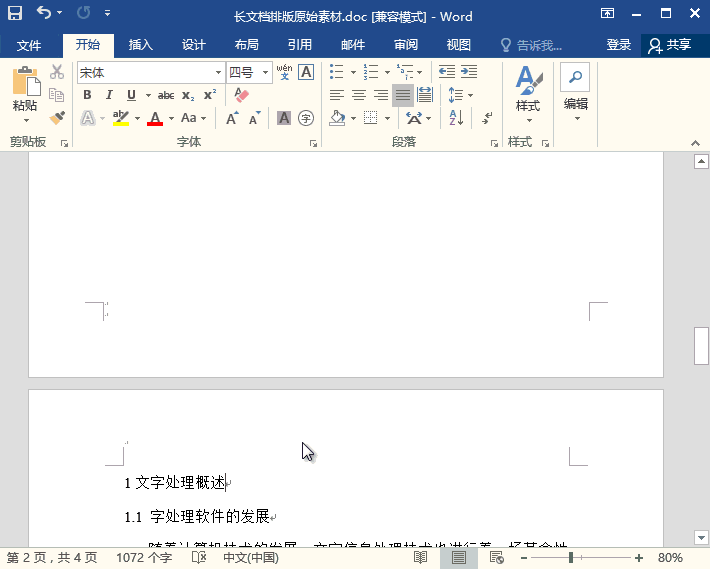
word相关攻略推荐:
word设置双击表格图标打开表格的方法
word如何使用段前分页 具体操作步骤
word中将表格线删除具体流程介绍
样式选项
以上的标题1,标题2,标题3……就是我们要生成目录的相应等级,其中标题一等级最高,标题二次之,依次往下,而且这些标题以及前面正文的样式都是可以修改的,只需要点击右键就可以定义标题的字号,字体等等……
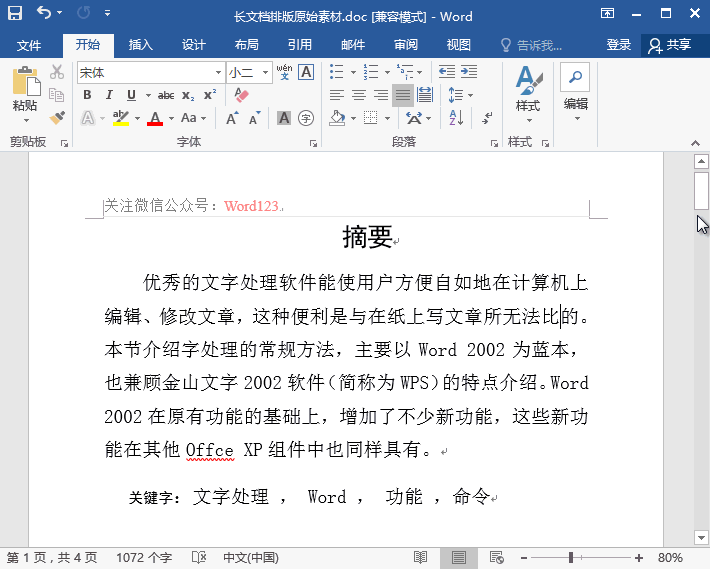
第二步,根据需要设置正确的标题等级:标题1、标题2、标题3……
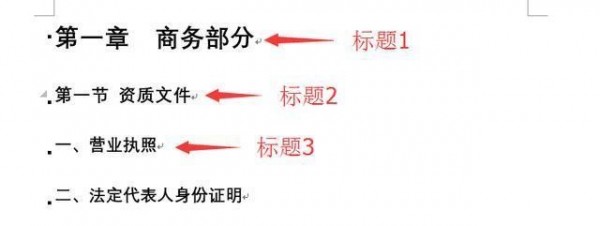
第三步,按上面方法在文档编辑过程中将标题按等级设定好,再点击功能区【引用】→【目录】选择【自动目录】中的一种,即可生成目录
功能选择
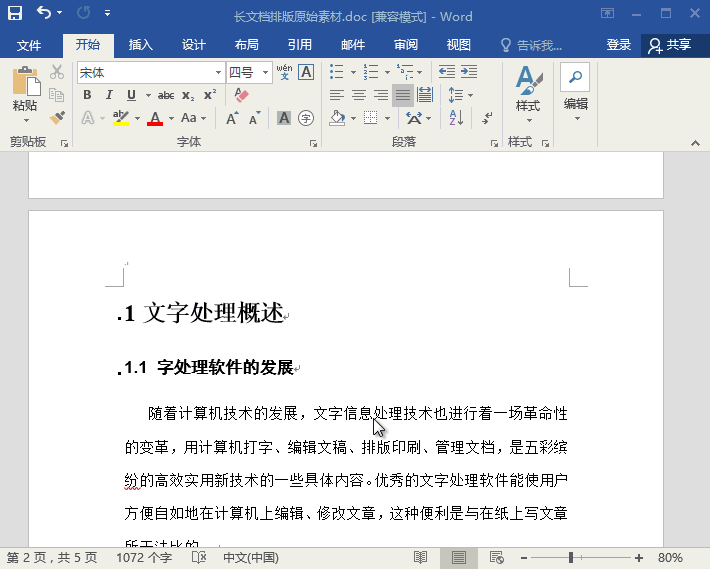
以上就是好吧啦网小编今日为大家带来的word自动生成文档目录动图教程,更多软件资讯请收藏和多多关注IE浏览器中文网站!
相关文章:
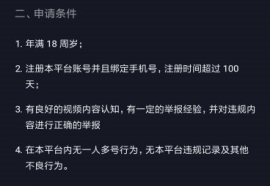
 网公网安备
网公网安备