文章详情页
如何用word做表格图片?用word做表格图片方法介绍
浏览:97日期:2022-11-10 17:04:39
如何用word做表格图片?我们在Word里面是可以做表格图片的,但是很多的用户还是不知道要怎么做表格图片,那我们具体要怎么做才可以做表格图片呢?下面是小编整理的怎么用word做表格图片教程,一起去看看吧!

用word做表格图片方法介绍
1、点击表格左上角的方形标志,将整个表格选中;
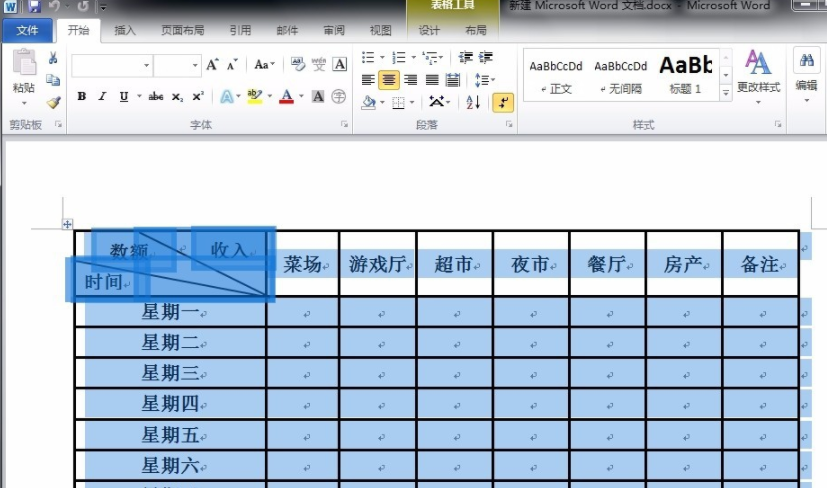
2、右击鼠标,点击【复制】;
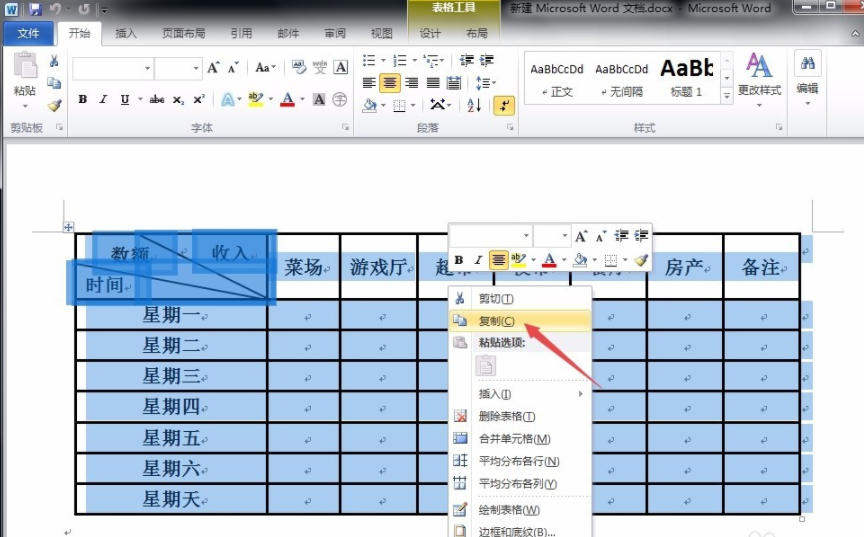
3、点击【粘贴】,点击【选择性粘贴】;
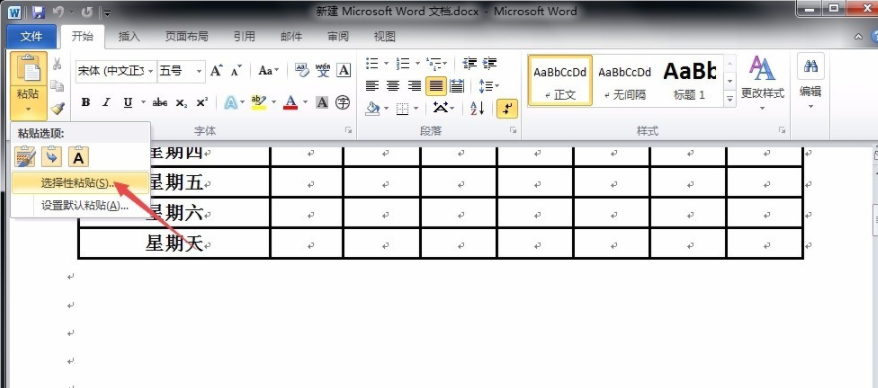
4、将粘贴后的格式选择为【图片(增强型图元文件)】格式,点击【确定】;
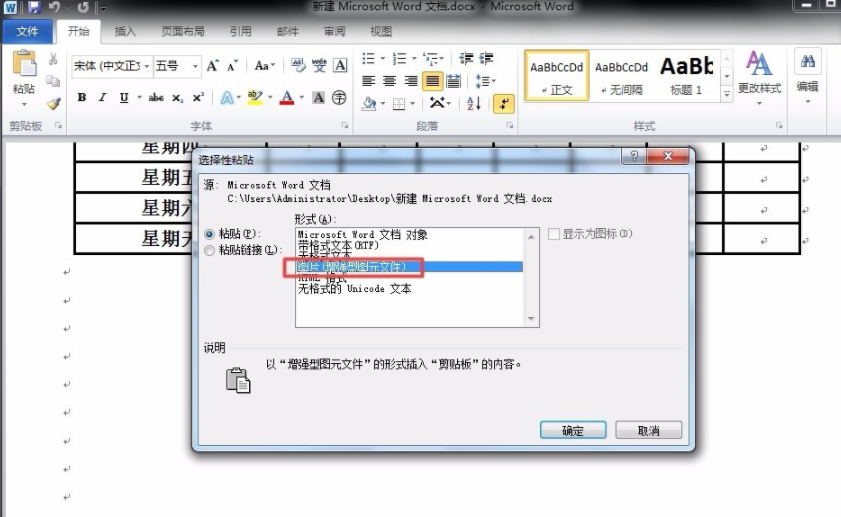
5、刚刚复制的表格就重新以图片的样式出现了;
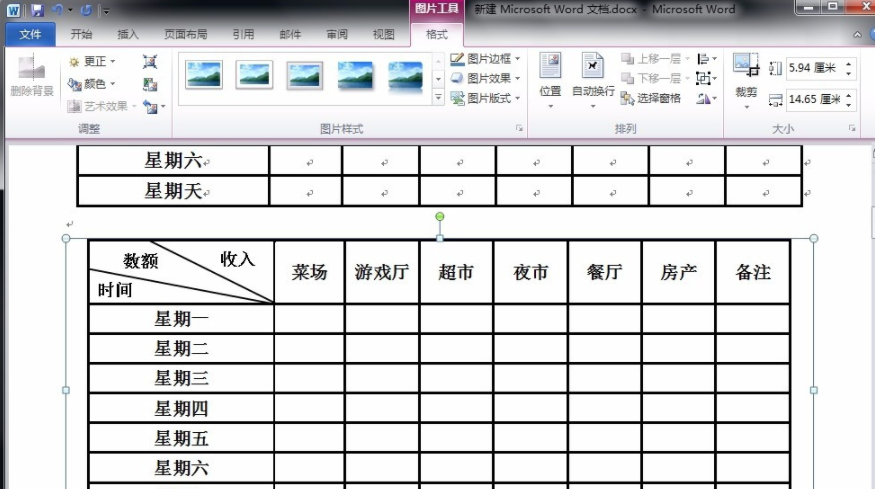
6、用鼠标拖动上下左右四个方向上的外框边沿中间的标识,将多余的白色区域裁减掉就可以了。
word相关攻略推荐:
word2016输入圆周率符号的多种操作方式
word如何设置页码 具体流程介绍
为什么word打字后面的字就没了 word打字后面的字消失怎么办
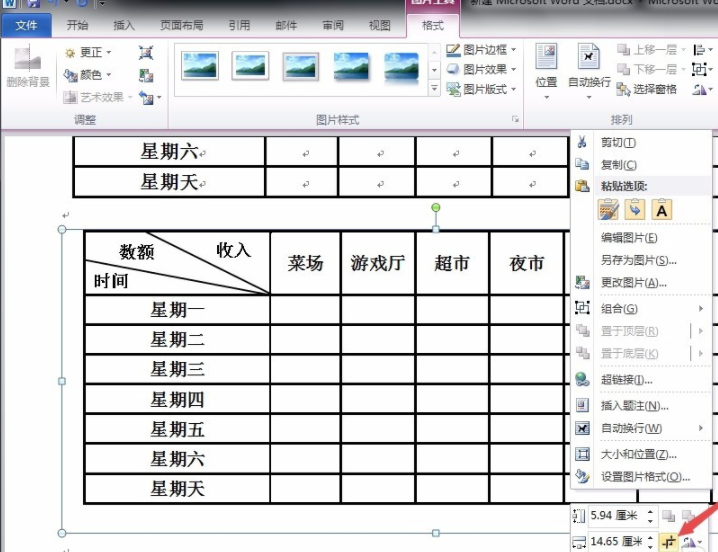
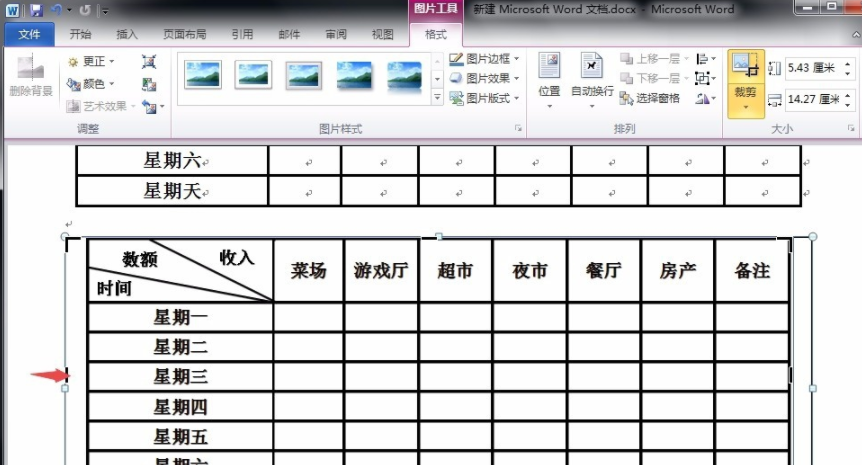

以上就是好吧啦网小编今日为大家带来的用word做表格图片方法介绍,想了解更多软件教程请收藏关注IE浏览器中文网站!
标签:
word
相关文章:
排行榜

 网公网安备
网公网安备