文章详情页
Word色块中文字显示不全是什么原因 色块中文字显示不全解决方法说明
浏览:101日期:2022-11-10 18:57:27
Word2016色块中文字显示不全怎么办?特别是做海报、简历的时候会遇到这种状况,那么怎么解决这个问题呢?下面小编就来解决Word2016色块中文字显示不全问题。
Word2016色块中文字显示不全怎么办?
1、选中色块,当鼠标变成十字时,点右键(注意,鼠标还在输入状态的时候不行)
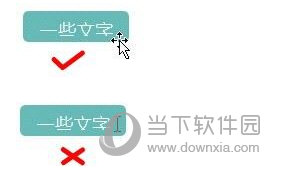
2、在右键的菜单下选择设置对象格式。
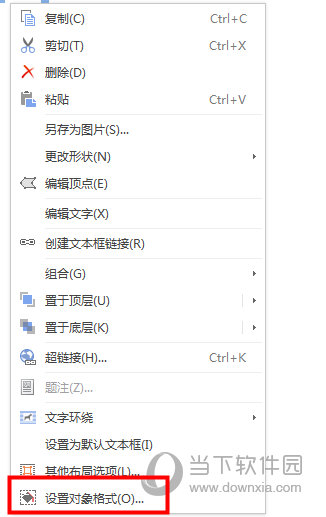
3、在右侧弹出了设置形状格式窗格,点击第三个布局属性图标。
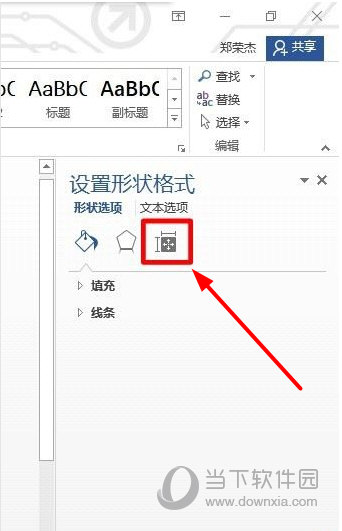
4、展开文本框菜单,调整上下左右边距。
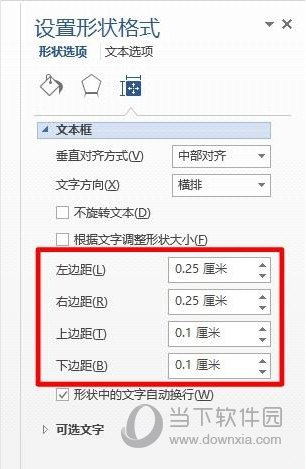
5、显示不全则减小边距,设置完文本框边距之后,看色块的文字是否显示完整了。
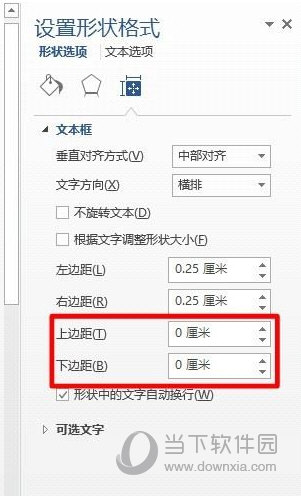
6、如果边距都已经为零了还是显示不全,那就调整字号或者行距,光标放在文字处,点击右键(注意,现在不是十字状态),点击段落。
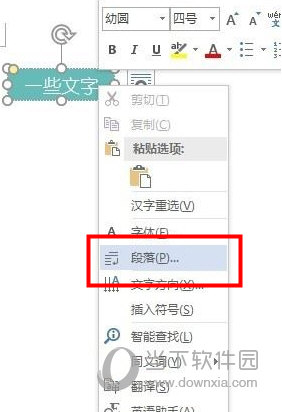
Word相关攻略推荐:
Word文档怎么转成Excel表格 迅捷PDF转换器可以搞定
Word删除重复字的操作步骤
Word中打钩具体步骤介绍
7、在段落设置窗格中缩进和间距下的行距选择固定值,输入数值,自行调整,看显示效果。
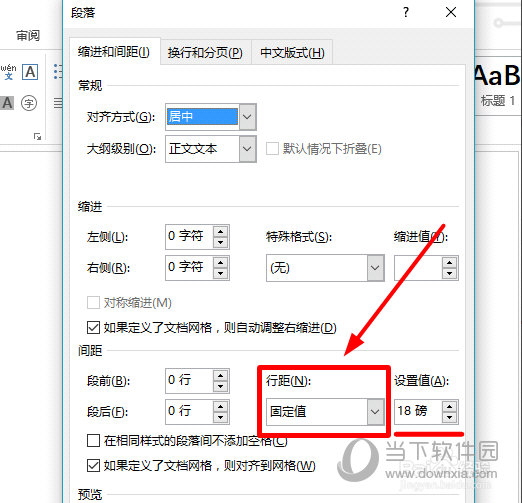
以上就是解决的办法,学到了吗?现在就可以试试哦,看Word色块中文字能不能显示全。
标签:
word
相关文章:
排行榜
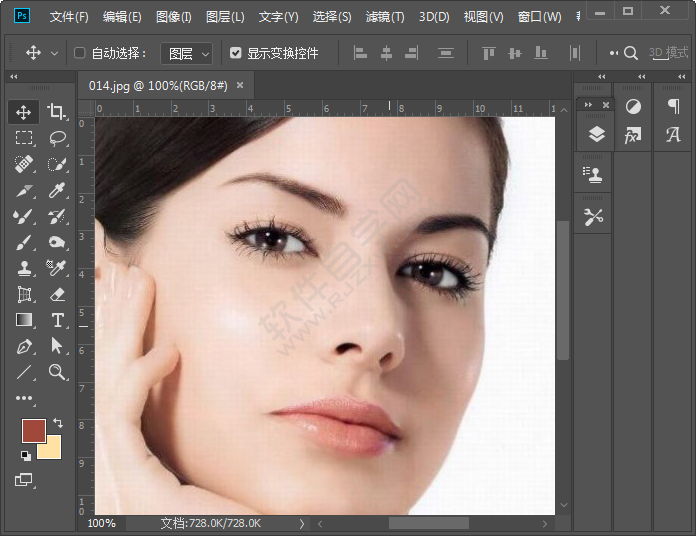
 网公网安备
网公网安备