文章详情页
用excel怎么求和?用excel求和方法详解
浏览:133日期:2022-11-13 14:46:26
用Excel怎么求和?我们在制作表格的时候是可以进行求和的,但是很多的用户还不知道要怎么进行求和,那我们具体要怎么做才可以求和呢?那在哪里进行求和呢?下面是小编整理的用excel求和方法详解,一起去看看吧!
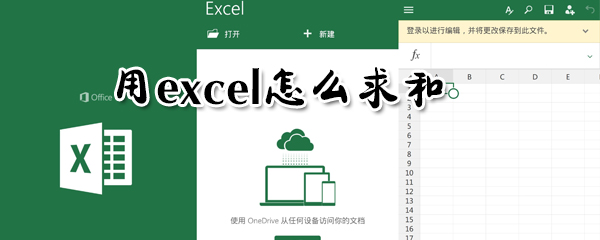
用excel求和方法详解
1、点击打开表格;

2、之后依次点击【开始】-【编辑】-【自动求和】;
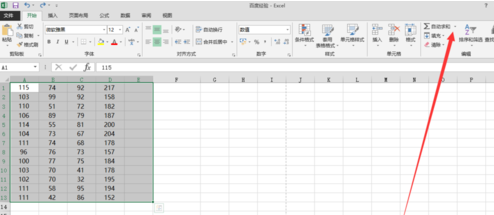
3、点击自动求和后,便会一次性全部求出每一行的和;

4、我们选中数据,在数据最下面留出一行,单击求和;

5、单击自动求和下面的小三角,可以弹出求平均值,计数等,操作方法与求和一样,将鼠标常放在求和上面可以看到求求和的快捷键为Alt+=;
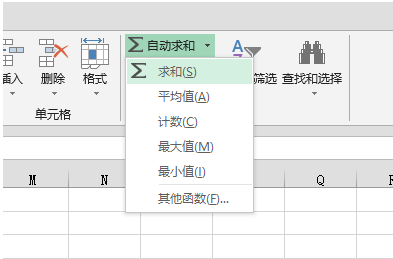
6、利用快键键,按住Alt+=,便可以快速求出和;
excel相关攻略推荐:
excel怎么筛选重复数据库_excel筛选重复数据库指南
excel怎么单条件求合?excel单条件求合图文步骤
excel怎么快速下拉?excel快速下拉方法一览
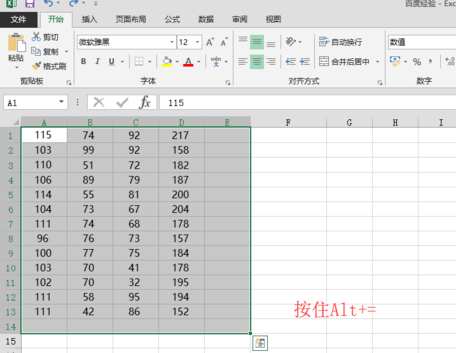

7、求和以后,单击填充的图标,可以更改求和为平均值或其他的计算。
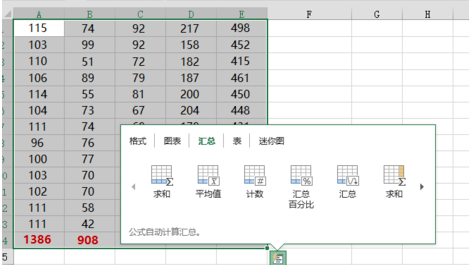
以上就是好吧啦网小编今日为大家带来的用excel求和方法详解,想了解更多软件教程请收藏关注IE浏览器中文网站!
标签:
excel
相关文章:
排行榜
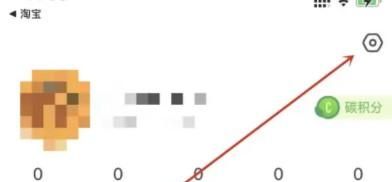
 网公网安备
网公网安备