文章详情页
excel如何删除重复项只保留一个?excel删除重复项只保留一个方法分享
浏览:70日期:2022-11-13 16:02:00
Excel如何删除重复项只保留一个?我们在使用表格的时候是可以删除重复项只保留一个的,但是很多的用户还不知道要怎么做,那我们具体要怎么做才可以删除重复项只保留一个呢?下面是小编整理的excel怎么删除重复项只保留一个方法分享,一起去看看吧!

excel删除重复项只保留一个方法分享
1、打开表格;

2、选择我们要删除的区域;

3、选择菜单选项中的【数据】;
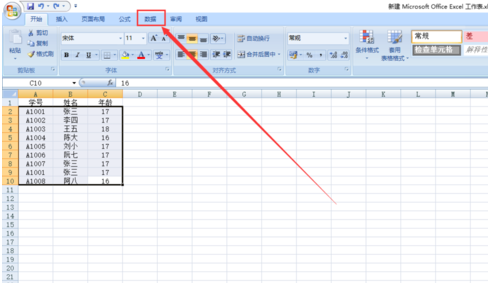
4、选择数据选项工具栏中的【删除重复项】;

5、在删除重复项设置中我们需要设置以哪列数据为依据来删除重复项;

6、删除后会有提示删除了多少重复数据,数据中的重复数据也删除了;
excel相关攻略推荐:
excel表格如何做?excel表格制作方法一览
excel怎么隐藏公式 详细图文讲解
excel如何存成pdf?excel存成pdf方法分享

7、这里我们在删除数据后,最后会保留一条数据。
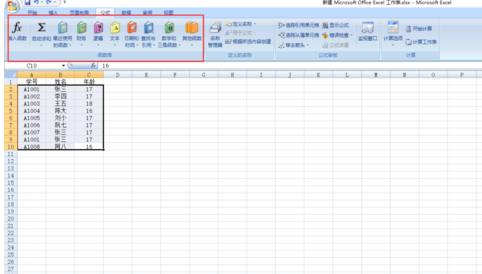
以上就是好吧啦网小编今日为大家带来的excel删除重复项只保留一个方法分享,想了解更多软件教程请收藏关注IE浏览器中文网站!
标签:
excel
相关文章:
排行榜

 网公网安备
网公网安备